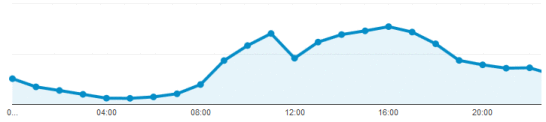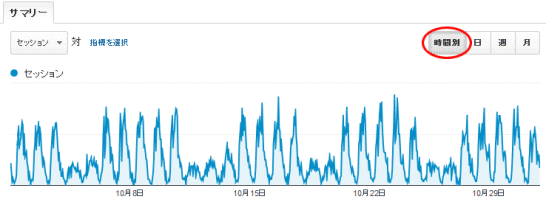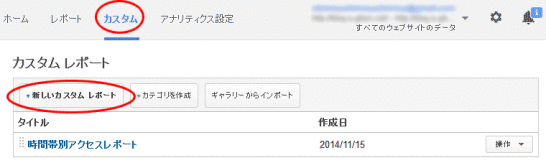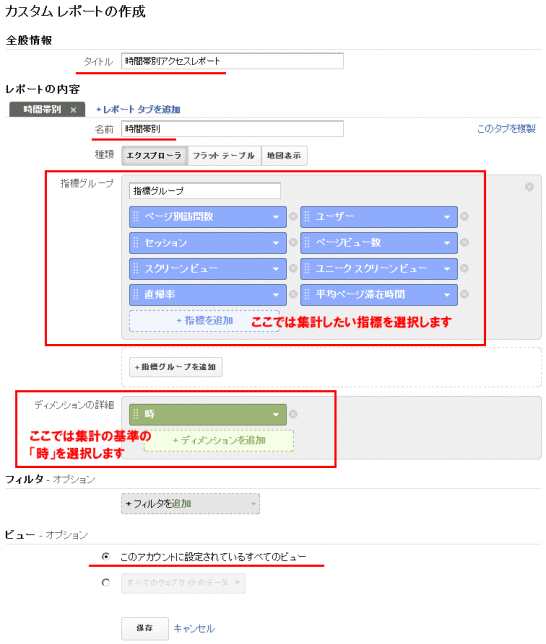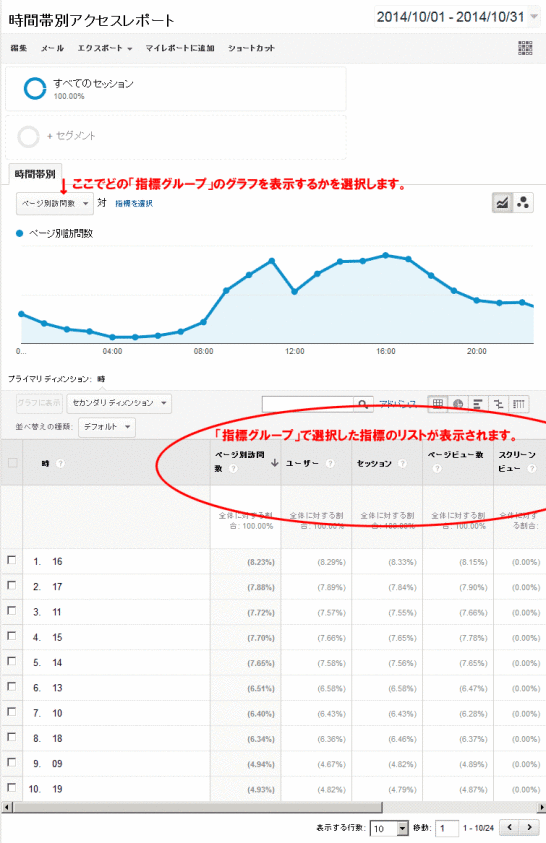Google Analytics 時間帯別アクセス数を確認する方法
2017/03/12
Google Analyticsで時間帯別アクセス数を確認する方法
時間帯別アクセス数を見る方法
この記事では、
1日のうちアクセス数が多い時間帯は何時ごろだろうか?
を知るためには、Google Analyticsではどのような設定をすればいいのか、を解説していきます。
サイトに来訪してくるユーザさんが一番多い時間帯が分かれば、その時間に合わせて記事を更新する、といった方法が取れるようになりますね。
このブログでは以下のような感じです。
Google Analyticsでは、デフォルトでは 1日何件のアクセスがあったのか(ユーザの来訪があったのか)が編集されています。
そして、グラフの右上には「時間別」「日」「週」「月」とあって、それをクリックすることで、集計する単位を変えることができます。
そして、「時間別」をクリックすると下記のようなグラフになります。
これで一応時間ごとのアクセス数は分かるものの、何時ごろのアクセス数が多いのかは非常に分かりにくいです。
このグラフをもとに、各時間ごとの値を合計していけばわかるわけですが、Google Analyticsにはそういう集計を手作業でやらずに「カスタムレポート」として設定することでできるようになっているのです。
Google Analyticsのカスタムレポートで時間帯別アクセス数の集計を設定
一番上のグローバルメニューにある「カスタム」をクリックすると、上記の画面が表示されます。
「+新しいカスタムレポート」をクリックします。
※上記はすでに 1件登録しています。
※タイトルをクリックするとグラフが表示されます。
※レポートの設定を編集する場合は右側の「操作」から「編集」を選択します。
タイトル
カスタムレポートの名前で、先ほどの一覧に表示されます。
ここでは「時間帯別アクセスレポート」といった名前を付けておけばいいでしょう。
名前
個別レポートの名前を設定します。
あまり長いとレポートタブを増やしていったときに邪魔になりますので「時間帯別」といった感じで付けておけばいいでしょう。
種類
レポートの種類を選びます。ここは「エクスプローラ」を選択します。
レポートの種類については、Googleのヘルプを参照してください。
https://support.google.com/analytics/answer/1151300?hl=ja
指標グループ
ここでどの指標について集計するかを選択します。
画面では「訪問数」「ユーザ数」「セッション」....を選択しています。
ここで選択した指標について集計されたものが一覧表示されますので、どういう基準のレポートを見たいかを好みに応じて好きなものを選択するといいでしょう。後のグラフの際に再度説明します。
「指標グループ」のテキストは変更してもそのままでもどちらでも構いません。
ディメンションの詳細
ここではどのような値で集計をするかを選択します。
ここでは時間で集計しますので「時刻」の中の「時」を選択します(似たようなものもありますが)。
フィルタ-オプション
追加でフィルタを設定する際に利用します。
今回は使用しません。
ビュー-オプション
このレポートをどのサイトを対象に使用するかを設定します。
デフォルトの「全てのウェブサイトのデータ」を選ぶと、設定しているウェブサイトのデータでのみ設定したカスタムレポートを見ることが出来ます。
複数のサイトを運営していて、複数のサイトでレポートを使用したい場合は、「全てのウェブサイトのデータ」をクリックしてサイトを選択するか、全部のアカウントを対象にする場合は「このアカウントに設定されているすべてのビュー」を選択します。
設定が終わったら「保存」をクリックします。
設定した内容でグラフが表示されます。
また、グラフの下に表示される一覧表には先ほどの「指標グループ」で設定した指標についての一覧が表示されています。
一度設定した後も何度でも設定のやり直しはできますので、見てみたい指標を設定してみるといいでしょう。
また、グラフの「レポートタブ」の下のリストから「指標グループ」で選択したものを項目として選択できます。
ちなみに、このブログでは、12時が一時的に減っていることが分かります。
IT系の企業であっても 12時から昼休みと決まっているところがそこそこあるということなんでしょうね。
Google Analyticsの時間帯別アクセス数を必要とした経緯
この記事を書くきっかけになったのは、運営しているブログの違いを分析していた時でした。
その際書いた記事は「アクセス5倍増!FC2、seesaaからWordPressに引越結果をレポート」「技術ブログの悲劇。複数ブログをWordPressに引越して分かったこと」「ブログを何時に更新?投稿時間でアクセス数をアップさせる方法」なのですが、Google Analyticsによるアクセス状況を分析することでユーザ像がより鮮明に見えてきますので、今後のブログ運営に非常に役に立つのです。
その一つとして、このブログは何時ごろに読まれているんだろうなぁということが気になって、Analyticsをあちこち見たのですが、デフォルトの設定ではその情報を探すことができませんでした。
そして、それをネットで調べると、カスタムレポートを設定することでレポートを取得することができることを知りました。
今回は、1日の時間帯でどのようなアクセスの変化があるのかを確認するためのレポートでしたが、カスタムレポートの使い方を知ることができましたので、今後は曜日ごとで何か変化があるのか、どのような記事が何時ごろに読まれているのか、といったより詳しい情報も分析できるようになるでしょう。
GoogleAdwords
GoogleAdwords
この記事が参考になったと思いましたらソーシャルメディアで共有していただけると嬉しいです!
関連記事
-
-
Google Swiffyの使い方 【3】Swiffyに FlashVars的にテキストを渡す方法(Swiffyでは扱えない文字「%」「+」「&」)
Google Swiffyの使い方 【3】Swiffyに FlashVars的にテキストを渡す方法(Swiffyでは扱えない文字「%」「+」「&」)
-
-
Google Swiffyの使い方 【7】Swiffyの バージョンの調べ方
Google Swiffyの使い方 【7】Swiffyの バージョンの調べ方を解説。
-
-
Google Swiffyの使い方 【5】Swiffyの画像を差し替える方法
Google Swiffyの使い方 【5】Swiffyの画像を差し替える方法を解説。
-
-
Google Swiffyの使い方 【2】日本語の文字化けについて
Google Swiffyの使い方 【2】日本語の文字化けについて。Google Swiffyは日本語に対応していませんので、その対応方法についての説明です。
-
-
Google Swiffyの使い方 【6】Swiffyの Flashムービー・Flashベクターを差し替える方法
Google Swiffyの使い方 【6】Swiffyの Flashムービー・Flashベクターを差し替える方法を解説。
-
-
Google Swiffyの使い方 【1】基本編
Google Swiffyの使い方 【1】基本編。Google Swiffyの使い方を説明するシリーズの 1本目として、基本的な使い方、仕組みを説明します。
-
-
ブログを何時に更新?投稿時間でアクセス数をアップさせる方法
ブログの更新時間を調整してアクセス数をアップさせる方法の解説です。自分のサイトのアクセス状況を知ることも大切でそれによってわかることも解説しています。
-
-
GoogleのSNS・Google+とFacebookの違いと設定方法解説
GoogleのSNSであるGoogle+の特徴(Facebook、Mixiとの違い)を解説し、アカウントの設定方法の説明。
-
-
Google reCAPTCHAのSite key、Secret keyの取得方法・20170408バージョン
ログイン画面や登録画面に出てくるreCAPTCHAの「私はロボットではありません」の実装には利用するサイトの登録が必要。その登録方法を詳細解説。設定ミスによる不具合の分類、解決方法を解説。
-
-
ads.txtの設置方法解説。AdSenseの警告への対処と設置の確認方法
ある日突然Googleがads.txtを設置せよと警告を発した。AdSenseの画面に真っ赤な警告が表れて戸惑ったが、ads.txtは簡単な1行のテキストファイルを設置するだけなので、作業をする気になれば簡単だ。