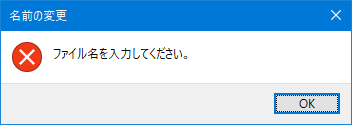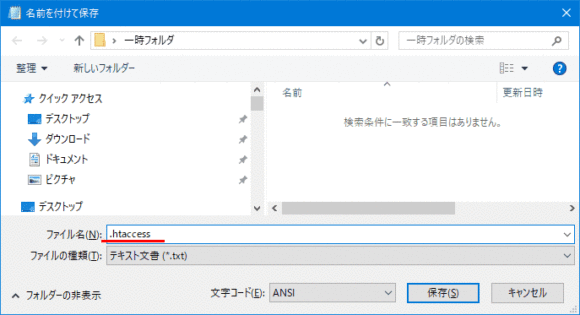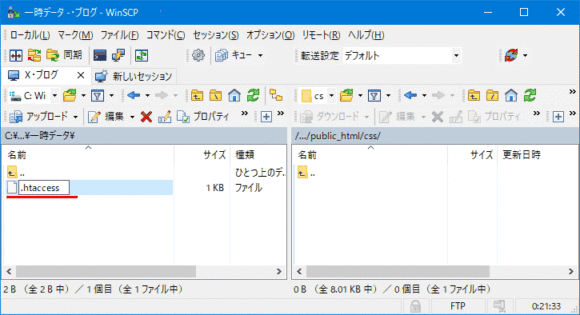Windowsで .htaccessファイルを生成する方法を 5つ紹介
2019/07/22
Windowsではファイル名を「.htaccess」に変更することは簡単ではない
Webサイトを運営するときは .htaccessファイルはかなり重要
Webサイトを運営するに当たっては、「.htaccess」ファイルを利用する場面は多々あります。
- 公開の準備の間は一般公開したくないので Basic認証を設定したい
- 引っ越しをしたので旧サイトから新サイトにリダイレクトする設定をしたい
- httpのアクセスを httpsにリダイレクトする設定をしたい
- サイトへのアクセスを高速化する設定をしたい
などなど。
これらは「.htaccess」ファイルを作成し、そこに各種設定の内容を記述することで実現をします。
ですが、困ったことに Windowsでは「.htaccess」ファイルを作成することは簡単ではありません。
なぜなら、見ての通り「.htaccess」ファイルは、「.(ドット)」から始まっているのですが、Windowsでは、一般的な手順では「.(ドット)」から始まるファイルを生成することができないためです。
ファイル名を変更しようとしても「ファイル名を入力してください。」のエラーが表示されます。
そのため、「.htaccess」ファイルを生成するには、以下のいずれかの手順を取る必要があります。
Windowsで「.(ドット)」から始まるファイルを生成することができない理由
「.htaccess」がファイル名なんじゃないの?と思われるかも知れませんが、Windowsでは「.(ドット)」より後ろの文字列は「拡張子」と呼ばれ、ファイルの種類を表す記号として利用されます。
例えば、「index.html」は「HTMLファイル」、「main.css」は「cssファイル」、「top.jpg」は「jpegファイル」といった感じです。
そして「.」より前の部分が、本来のファイル名として認識されるのですが、「.htaccess」には「.」の前には何もないため、「ファイル名を入力してください。」というエラーになるワケです。
現在の Windowsのデフォルト設定では、拡張子は表示されない設定となっていますので、拡張子についての理解がない方は、何のことなのかがより分かりにくい原因にもなるものです。
(拡張子を変更したり、削除したりするとファイルが開けなくなるため、拡張子の理解がない方が不用意に変更できないようにするため、デフォルトでは拡張子が表示されていません。)
Windowsで「.htaccess」ファイルの生成する方法
Windowsで「.htaccess」の生成する方法について紹介をしていきます。
私の感覚で、より簡単な方法から紹介していきます。
ファイルを保存するときに「.htaccess」を指定する
先に紹介したように、すでにあるファイルのファイル名を「.htaccess」に変更することはできません。
ですが、「名前をつけて保存」するときには「.htaccess」を付けることができます。
やり方は簡単です。
メモ帳やテキストエディタなどでファイルを保存するとき「ファイル」-「名前をつけて保存」を選択し、ファイル名を入力する画面を表示します。
そこで、ファイル名を「.htaccess」とするだけです。
上記は、「メモ帳」を使って「.htaccess」を生成していますが、おおよそどのソフトでも対応できます。
ただ、Excelや Wordなど勝手に拡張子を追加するソフトでは使えません。(「.htaccess.xlsx」などのようになってしまいます。)
また、古い Windowsの場合は、ファイル名をつけるときに「”.htaccess”」のように「ダブルクォーテーション」で囲む必要がある場合もあります。
「.htaccess」だけではうまくいかない場合は、ダブルクォーテーションで囲んでみてください。
.htaccessダウンロードサイトから「.htaccess」ファイルをダウンロードする
Windowsで作れないなら、すでに作られているファイルをダウンロードしてくればいい!という方法です。
https://s-giken.info/ht_maker/ht_maker.php
上記は、私が作成した Basic認証を設定するための Webツールのページですが、このページでは Basic認証を設定するために必要となる「.htaccess」「.htpasswd」ファイルの空ファイルをダウンロードできるようにしています。
ネットに繋がっている環境であればダウンロードしてくるだけなので簡単です。
コマンドプロンプトでファイルを生成する方法
Windowsの GUI(グラフィカルユーザインターフェイス)では「.(ドット)」で始まるファイルを生成することはできませんが、コマンドライン(コマンドプロンプト)からでは「.(ドット)」で始まるファイルも生成することができます。
コマンドラインの使い方が分かる方は、この方法も簡単です。
copyコマンドで空ファイルを生成する
まず、下記の「cd」コマンドでファイルを生成する場所に移動します。
|
1 |
C:\Windows\System32> cd \Users\s-giken\Desktop |
続いて、「copy nul .htaccess」で「.htaccess」ファイルを生成します。
|
1 2 |
C:\Users\s-giken\Desktop> copy nul .htaccess 1 個のファイルをコピーしました。 |
「nul」は「null」のことで、「空っぽ」を「.htaccess」ファイルにコピーする、というコマンドになります。
正常に生成できた場合は「1 個のファイルをコピーしました。」のメッセージが表示されます。
typeコマンドで空ファイルを生成する
または、「type null > .htaccess」でも「.htaccess」ファイルを生成できます。
|
1 |
C:\Users\s-giken\Desktop> type nul > .htaccess |
Windowsの「type」コマンドは、ファイルの中身を合体させるコマンドです。
上記のコマンドは「nul」を「.htaccess」と結合させる、という内容で、「空っぽ」である「nul」を、存在しないファイル「.htaccess」と結合させる、という処理です。
正常にファイルが生成できた場合は、何もメッセージは表示されません。
ちなみに、「nul」を「null」とタイピング間違いをすると「指定されたファイルが見つかりません。」というメッセージが表示されますが、「.htaccess」は作成されています。
renコマンドでファイル名を変更する
または、あらかじめ「htaccess.txt」というファイル名でファイルを生成しておき、「ren htaccess.txt .htaccess」でファイル名を「.htaccess」に変更する方法もあります。
|
1 |
C:\Users\s-giken\Desktop> ren htaccess.txt .htaccess |
Windowsの「ren」コマンドはファイル名を変更するときに使うコマンドで、上記は「htaccess.txt」を「.htaccess」に変更する、という内容です。
成功した場合は特にメッセージは表示されません。
FTPソフトを使ってファイル名を「.htaccess」に変更する
FFFTPや WinSCPのような FTP(SSH)クライアントソフトでは、接続したサーバ側のファイルだけではなく、ローカル側のファイルの新規作成やファイル名の変更を実行することができます。
この機能を利用してローカル環境に「.htaccess」ファイルを生成します。
FTPソフトを使ってサーバにファイルをアップロードする作業をするのであれば、そのタイミングでファイル名を変更すると効率的に作業ができるでしょう。
上記の画面は「WinSCP」の画面です。
右側がサーバ環境、左側がローカル環境ですが、左側のローカル環境から該当のファイルを選択し、ファイル名を「.htaccess」に変更することができます。
また、WinSCPでは新規のファイルを生成することもできます。
新規のファイル作成のときに「.htaccess」を付けることもできます。
WinSCP(窓の杜)
https://forest.watch.impress.co.jp/library/software/winscp/
サーバ側で作成した「.htaccess」をダウンロードする
Windowsで「.htaccess」ファイルを生成できないのであれば、「.htaccess」ファイルが生成できる Linuxなどのサーバ側でファイルを生成し、それをダウンロードする、という方法もあります。
FTPソフトを使ってサーバに接続し、サーバ上に「.htaccess」ファイルを生成します。(もしくは、ローカルで「htaccess.txt」ファイルを作成しておき、一度サーバにアップしてからサーバ上でファイル名を「.htaccess」に変更します。)
それをダウンロードします。
この方法を紹介してあるブログなどもありますが、サーバから「.htaccess」ファイルをダウンロードするのに FTPソフトを使うのであれば、前項で解説した FTPツールで「.htaccess」にできますので、わざわざサーバ側で「.htaccess」ファイルを生成する必要はないでしょう。
Windowsで「.htaccess」ファイルを生成する方法ですが、調べてみると結構いろいろとある事が分かりました。
正確には、Windowsで「.htaccess」ファイルが生成できないのではなく、「Windowsの GUI環境では」ということなのではなかろうか、と感じました。
「.htaccess」ファイルを生成する方法はいろいろありますが、一つだけ知っていれば足りますので、一番簡単で気軽な方法を選んで覚えておけばいいでしょう。
GoogleAdwords
GoogleAdwords
この記事が参考になったと思いましたらソーシャルメディアで共有していただけると嬉しいです!
関連記事
-
-
Windows 10パソコンで日付、時間がずれる!原因と時計を合わせる解決方法
Windows 10のパソコンでスリープから復帰すると日付がズレる不具合が発生。その時の対応方法の時計の設定やマザーボードの電池の交換の方法を紹介。プラスαの不具合の原因と対応方法を紹介。
-
-
Windowsに接続したBluetoothキーボード、マウスの突然動かない!つながらない!問題
Bluetooth機器がつながらなくなった!そんなときの対応方法についての解説。Bluetooth接続の電源を勝手にOFFにしないようにする設定を中心に、その他の不具合とその対処方法についても紹介。
-
-
Windowsのメモリ不足はUSBメモリに仮想メモリをおいて高速化
Windowsでメモリ不足の時はUSBメモリ上に仮想メモリ(ページングファイル)設定で解決します。
-
-
RSA暗号の仕組みがすっきりと分かった瞬間
RSA暗号の仕組みがすっきりと分かったその説明を交えながら、RSA暗号の解説をします。
-
-
PHPを勉強するための環境を構築するにはXAMPPが最適
PHPを勉強する環境としてローカル環境を構築するには XAMPPが最適。その解説です。
-
-
XAMPP環境(ローカル環境)の sendmailからPHPメールを送信する設定方法
メールサーバが設定されていない、ローカルの XAMPP環境からメールを送信する方法の解説です。
-
-
XAMPPとは?パソコンにローカル LAMP環境を簡単に設置する方法を詳細解説
パソコンに LAMP環境を簡単に構築することができるパッケージ「XAMPP」。そのインストール方法を詳細解説。インストール後の不具合やカスタマイズ方法についても説明。
-
-
XAMPPの Apacheが起動しなくなった場合の対処方法
ローカルのXAMPP環境で Apacheが起動しなくなる原因の多くはポートのダブり。その対処方法です。
-
-
XAMPPにVirtualHostを設定しドメイン、ドキュメントルートを設置する方法
XAMPPにVirtualHostを設定し、DocumentRootを設置する方法を2つ紹介。ポートを指定してアクセスする方法とhostsを設定してドメインでアクセスする方法。エラーの解消方法も解説。
-
-
XAMPPのApacheが起動しない!ポート番号の変更でバッティングの解消方法
XAMPPを起動する際、Apacheのポートがバッティングして起動しない場合がある。XAMPP側のポートを変更する方法、バッティングしているプログラムを変更する方法の2種類の対応方法を解説。