Windows 10パソコンで日付、時間がずれる!原因と時計を合わせる解決方法
2019/10/19
Windows 10パソコンで日付、時間がずれる!原因と時計を合わせる解決方法
ある日突然 Windows 10の日付がずれていることに気がついた!
ある日、自宅で使っている Windows 10のパソコンの日付がずれているということに気が付きました。
1回目はたまたまなのかなとも思ったのですが、スリープ状態から復帰するたびに「日付」がずれているため、さすがに何か問題が発生している、と気づきました。
この記事では、この Windowsパソコンで「日付がずれる」「時計の時間がずれる」原因と、その解決方法について解説します。
原因として考えられるものは、大きく分けて下記のものがあります。
「日付と時刻」の設定の不具合
原因はさておき、Windowsの時計の日付と時間がずれている場合は、それを正しく設定する必要があります。
まずは、その時計がずれている場合の設定方法です。
時計の日付、時間の設定が間違っているだけの場合は、この設定を正しく行うことで正常に戻ります。
「日付と時刻の調整」から「日付と時刻」の設定画面を呼び出す
一般的には画面のしたにある「タスクバー(の中にあるタスクトレイ)」の一番右側に時計が表示されています。
この時計を「右クリック」すると、設定画面に遷移するためのメニューが表示されます。
このメニューの中から「日付と時刻の調整」をクリックします。
そうすると、下記の「日付と時刻」の画面が表示されます。
この「日付と時刻」の設定画面で時刻を設定する方法は、以下の通りです。
「時刻を自動的に設定する」をオンにする
「日付と時刻」の画面を開いて、「時刻を自動的に設定する」の設定が「オフ」になっている場合は、「オン」にします。
これだけで正しい時刻に戻る場合があります。
Windowsを起動したときやスリープから復帰するタイミングなど、定期的に日時を設定するサーバにアクセスし、正しい日時を取得し、パソコンの日時を調整しています。
ですが、「時刻を自動的に設定する」の設定が「オフ」になっているときは、その自動的に調整する機能が働いていませんので、腕時計などの時計が少しずつズレていくのと同じ様に、日時がズレる場合があります。
そのため、この「時刻を自動的に設定する」を「オン」にすると、自動的に日時を調整してくれるようになり、日時がズレなくなります。
ただし、この「時刻を自動的に設定する」の処理で日時を正しく調整するためには、インターネットへの接続が必要になりますので、インターネットに接続できていない状態の時は、正しく調整できない場合もあります。
インターネット時刻を「time.windows.com」に設定する
前項で設定する「時刻を自動的に設定する」ですが、自動的に取得をしに行くサーバの設定が正しくない場合は、「時刻を自動的に設定する」を「オン」にしても日時が正しく調整されない場合もあります。
その場合は、下記の手順で「インターネット時刻設定」のサーバを「time.windows.com」にします。
「日付と時刻」の設定画面の「関連設定」にある「日付、時刻、地域の追加設定」をクリックし、下記の「時計、言語、および地域」の画面を表示させます。
この「時計、言語、および地域」の画面から「日付と時刻の設定」をクリックし、下記の「日付と時刻」の画面を表示させます。
この「日付と時刻」の画面から「インターネット時刻」のタブをクリックします。
表示された「インターネット時刻」のタブの画面から「設定の変更」ボタンをクリックします。
表示される画面の中の「インターネット時刻サーバと同期する」にチェックを入れ、「サーバ」を「time.windows.com」に設定します。
設定が終わったら、「OK」を押して「インターネット時刻設定」のウインドウを閉じます。(「今すぐ更新」ボタンはクリックしてもしなくてもどちらでも OKです。)
あわせて「日付と時刻」「時計、言語、および地域」のウインドウも閉じます。
この設定をした後、「日付と時刻」の画面にある「時刻を自動的に設定する」を「オン」にすると、正しい時刻に設定される場合があります。(「インターネット時刻」の設定画面で「今すぐ更新」ボタンをクリックした場合は、すでに正しい時刻に調整が終わっている場合もあります。)
NTPサーバ(Network Time Protocolサーバ)を変更する場合
「インターネット時刻」に同期するための時刻情報を提供しているサーバのことを「NTPサーバ(Network Time Protocolサーバ)」と呼びます。
このNTPサーバは、上記で解説した「time.windows.com」以外にも複数存在していまして、「time.windows.com」にこだわる必要はありません。
具体的には、「time.windows.com」のサーバは海外にありますので、物理的な距離が遠いこともあり、国内の NTPサーバを選択する方も少なからずいます。
そして、日本の NTPサーバとしては「ntp.nict.jp」が有名ですのでこれを利用する方法も一つです。
その他、国内の NTPサーバに関しては、下記にまとめている記事がありましたので参考にしてみてはいかがでしょうか?
http://wiki.nothing.sh/page/NTP/%BF%E4%BE%A9%B8%F8%B3%AB%A5%B5%A1%BC%A5%D0#h946fa09
手動で「日付と時刻を変更する」
先の項目の「時刻を自動的に設定する」を「オン」にしても正しい日時にならなかった場合、もしくは、「インターネット時刻」のサーバの設定などが正しく、すでに「時刻を自動的に設定する」が「オン」でも日時が正しくない場合は、手動で日時を設定する方法もあります。
「日付と時刻」の画面の「時刻を自動的に設定する」を「オフ」にする
手動で設定する場合は、「日付と時刻」の画面の「時刻を自動的に設定する」を「オフ」にします。「オン」のままでは手動で設定はできません。
「時刻を自動的に設定する」を「オフ」にすると「日付と時刻を変更する」の「変更」ボタンをクリックできるようになりますので、クリックします。
「日付と時刻の変更」画面で日時を設定する
前項の「日付と時刻を変更する」の「変更」ボタンをクリックすると「日付と時刻の変更」画面が表示されますので、正しい日時を設定し「変更」ボタンをクリックして画面を閉じます。
これで設定した日時に変更できます。
マザーボード(BIOS)の電池切れ
前項で解説をした「日付と時刻」の設定を行うと日時は正しくなるでしょう。
ですが、私のパソコンで起こったような日時を正しく設定してもスリープから復帰すると日付がズレているといった症状や、パソコンを起動すると日時がズレていると言った症状の場合は、マザーボードの BIOSの電池が切れている場合もあります。
マザーボードの電池の詳しい説明は後述しますが、マザーボードには、パソコンの電源を切っても設定している情報が消えないようにするために電池が設置してある場合があります。
このマザーボード上の電池が切れると、パソコンの電源を切ったときに正しく情報が保存されず、パソコンを起動するときに正しい日時が取得できない、と言う問題が発生する場合があります。
そのときは、マザーボード上の電池を交換することで症状が回復します。
ただ、前項で解説しましたが、Windows 10では、「時刻を自動的に設定する」を「オン」にしておくと、起動時などに自動的に日時を調整しますので、「時刻を自動的に設定する」が「オン」の場合は、マザーボードの電池が切れても日時のズレは発生しない場合が多いでしょう。
マザーボード(BIOS)の電池を交換する
マザーボードの電池は、ほとんどの場合は「CR2032」のボタン電池です。
家電量販店やスーパーなどで 100円~200円程度で売られていますので、それを購入して交換します。
電池の交換をする際には、パソコンの電源は消し、コンセントからプラグを抜いておきましょう。
また、電池を外すときにはマザーボードを傷つけないように気をつけましょう。
マザーボード(BIOS)の電池とは?CMOS電池とは?
マザーボードには、パソコンの基本的な設定情報が保存されています。
今回の話題としているパソコンが保持している日時の設定や、Windowsの OSは、HDDや SSDに入っていますが、その HDDや SSDをどの順番で起動させるのかと言った設定などですが、パソコンが Windowsを起動するために必要とするハードウェアとしての設定情報を保持しています。
これらのハードウェアが保持している情報は、ハードウェア上のメモリに保持されていますが、パソコンの電源を切ってもその情報を保持しなくてはいけません。
その電源をマザーボードの上に設置した電池が供給しています。
ただ、全てのパソコンで先に画像で見せたような「CR2032」のボタン電池が使われているワケではありません。
ノートパソコンの場合はほとんどですが、デスクトップ用のマザーボードであっても、ボタン電池(一次電池。充電式ではない電池)を使わず、マザーボード上に充電池を設置し、そこから電池を供給している場合もあります。
そのため、コンセントにつながっているパソコンであれば、マザーボードの電池が切れることがない設計になっているものもあります。
(コンセントにつながずに放置していたパソコンの場合は、充電池の電気が切れている場合はあるでしょう。また、充電池は様々な形をしていますので、見た目にはどれが電池なのか分からない場合もあるでしょう。)
BIOSとは?
BIOSは、マザーボード上にある ROM(半導体メモリー)に搭載されているプログラムで、パソコンがハードウェアとして、Windowsなどの OSを起動する前に、CPUやキーボード、マウスなどの制御を行っています。
Basic Input Output Systemの略で、「バイオス」と読みます。
BIOSは、マザーボードに搭載されている一つの半導体ですが、マザーボードをハードウェアとして管理を行っている半導体ですので、一般的に「マザーボード ≒ BIOS」のような意味として使われています。
マザーボードの電池のことを CMOS電池と言うこともある
マザーボードの電池のことを CMOS電池、CMOSメモリー電池と言うこともあります。
「CMOS」とは、半導体の種類(仕組み)を表す言葉で、Complementary Metal Oxide Semiconductor の略です。
パソコンでは、マザーボードにある半導体の部品のことを CMOSと呼ぶこともありますが、本来の意味の CMOSと区別するために CMOSメモリーと呼ぶことがあります。
その CMOSメモリーの情報を保持するための電池という意味で、「CMOS電池」、「CMOSメモリー電池」と呼ぶことがあります。
「マザーボードの電池」と言うより「CMOS電池」「CMOSメモリー電池」と呼んだ方がカッコよさげなので、そちらの方を使うのかも知れません。
マザーボード(BIOS)の電池切れ
マザーボードの BIOSの電池切れについてですが、個人的な感想としては、めったに起こるものではないと感じています。
ネットでは、マザーボードの BIOS電池の寿命は 3年~5年としているサイトがいくつか見受けられましたが、5年程度で電池切れになることはほぼないと感じています。
個人としても、会社の情報システム化としても、自作の PC等も含めて数百台のパソコンの管理をしていましたが、5年以上使ってもマザーボードの電池が切れることは皆無でした。
また、最近は、デスクトップパソコンの割合が減ってきていますので、マザーボードの電池切れが起こることはますます減っていくのだろうと思います。
Windows Updateの影響(OSのシステム不具合)
今回、私がこの記事を書くきっかけになった、「スリープから復帰する際に日付がずれる」という不具合は、ここまで紹介した、Windowsの「日付と時刻」の設定をしても、マザーボードの電池を交換しても回復することはありませんでした。
その後も原因を探っていった結果、Windowsのプログラム自体にバグがあったのだろう、と言う判断に至りました。
Windowsのシステム不具合の症状と解決方法
Windowsの OSの日付を管理するプログラムに何かしらの不具合がある、と判断するに至った理由は以下のようなものです。
- 月例の Windows Updateが実施されると直った
- 同時期に購入した同一構成の Windowsパソコンもほぼ同時に不具合が生じ、ほぼ同時に直った
- マザーボードの電池を交換しても不具合は解消しなかった
今回の不具合ですが、Windowsの OSの日付を管理するプログラムに何かしらの不具合があったと判断しています。
その不具合が、Windows Updateによって発症し、Windows Updateによって解消した、と判断しています。
Windows Updateによって、日付がずれるという不具合が解消したことは確かなのですが、その不具合を確認した時期は明確ではありません。
ですが、今から考えると、不具合が出るようになったのは 1ヶ月前くらいの様な気がしますので、毎月行われている月例の Windows Updateによって不具合が発生した、と考える方がしっくりきます。
また、同時期に購入した全く同じ構成の Windowsパソコンがあるのですが、そのパソコンでもほぼ同じ時期から日付がずれる現象が起こり、同じ Windows Updateで不具合が直りました。
そのため、Windows Update以外の原因を考えることには無理があろうと考えるのが自然です。
ただし、残念なことに、この不具合が原因の場合、自分で復旧させるための手段はありません。
やれることとしたら、マイクロソフトのサポートに不具合があることを伝え、次の Windows Updateで復旧することを祈るくらいしかありません。
もしかすると、マザーボードなどのドライバを更新すると直るのかも知れませんが、それらを試す前に直ってしまいました...
Windows Updateで日付のズレは解消されたが...
Windows Updateで日付がずれるという不具合は解消されました。
ですが、また別の不具合が出るようになりました。
その不具合は、以下の不具合です。
- スリープから復帰するとブラウザ以外のアプリが終了している
- スリープにしても、すぐにスリープから復帰してしまう
Windows Updateを実行したら、1つめの不具合が出るようになりました。
スリープから復帰すると、ブラウザ以外のアプリが全て終了している、と言う状態で復帰するのです。
これでは何のためのスリープなのか分からず、しばらくはスリープではなくシャットダウンをせざるを得ない状態でした。
しかし、それから 1週間くらいしたら、その現象が起こらなくなっていることに気がつきました。
1週間くらいでしたので、Windows Updateのプログラムが上手く処理されていなかったのかもな、と考えていましたが、今度は 2つめのスリープしてもすぐに復帰してしまっているという不具合が起こっていることが発覚しました。
今から考えると、この「スリープしてもすぐに復帰してしまう」という不具合は、以前からときどき起こっていたような気がします。
気になるときもありましたが、気がつくと正常に戻っているときもあり、深く考えていませんでしたが、Windows Updateにより不具合が起こっていたのだろうと考えられます。
Windowsのプログラムと、ハードウェアとの相性の問題とも言えるのかも知れません。
問題は直っていなかった...(追記)
「スリープから復帰するとブラウザ以外のアプリが終了している」という不具合は、直ったと思っていましたが、実は直っていませんでした。
「スリープにしても、すぐにスリープから復帰してしまう」の不具合と複合的に発生していて、スリープにしてもすぐにスリープから復帰してしまった場合は、当たり前ですがスリープになっていませんので、アプリは落ちません。
ですが、正しくスリープ処理された場合は、アプリが終了しているという...正しくスリープになってもならなくても問題が発生するという、スリープを使うなと言われているような現象が発生しています...
根本原因は不明ながら事象の仕組みを確認できた
原因の根本解決はしていませんが、発生する事象の原因は理解できました。
まず、私の環境では Windows Updateが正常に終了していないようです。
Windows Updateでダウンロードされてくるファイルのうち、いくつかのアップデートファイルが正しくインストールされていない、と書かれています。
そのため、Windowsがスリープ状態になると、自動的に Windows Updateが実行され、パソコンが再起動される、という状況が発生していました。
それにより、起動していたアプリは強制的に終了する、という状況につながっていました。
ただ、Chromeだけは、Windowsが再起動しても自動的に元々開いていたページを表示する処理になっているようで、再起動後に元の状態に戻っていました。
そのため、「正しくスリープ処理された場合は、Chrome以外のアプリが終了している」と感じる状態になっているようでした。
ただ、Windows Updateで正しくインストールされないファイルは、Windows Updateを繰り返し実行してもインストールされないままのため、スリープさせるたびに Windows Updateが実行され、Chrome以外のアプリは全て終了させられてしまう、という状況が発生している状況です。
おそらく、Windows Updateですべてのファイルがアップデートされると、問題が解決するであろうと予想されるのですが、果たしてその時が来るのか、という状況になっています。
(会社で使っているパソコンは、2年ほど前から毎回 Windows Updateに失敗し、何度も「システムの復旧」をするような状況でしたが、2018年 3月の Updateでそれが発生しなくなりました。
なので、自宅のパソコンの不具合の状況もいずれは復旧するのかも...と期待をしていたりします。)
ちなみに、Windows Updateが上手くいかないときは、下記のトラブルシューティングの方法があるようです。
Windows Updateで直った! 2019年10月19日追記
2019年10月の Windows Updateを行ったところ、時計がずれる不具合が解消しました。
Windows Updateの通知がタスクバーに表示されたため、2019年10月05日に Windows Updateを実行しました。
毎回、時計のズレが直ればいいなぁ、というかすかな期待をいだきつつ Windows Updateを実行してきたわけですが、今回はついに!ついに!!その時計がずれる不具合が解消しました!!!
過去にも一度「もしかして、直った?」と思ったことがありましたが、そのときは、単にスリープになっていないだけでした。
スリープにしても、しばらくはスリープになったように見えるんですが、いつの間にか電源オンの状態(画面は消えているけど電源は入っている状態)に戻っていたんです。
開いているブラウザの数が多いと、上手くスリープにならないときがあるようでした。
そんなわけで、今回も Windows Updateを実行してすぐに時計がずれなくなっていることに気づいたわけですが、今回もなにかの勘違いなんじゃないか、という疑心暗鬼のほうが強く、こうして記事化するまでに 2週間かかりました。
10日ほど経ち、一時的にうまく行っているように見えているだけではなく、時計がずれるという現象が解消したんだ!と思えるようになりました。
時計の「自動設定」を「オン」「オフ」それぞれでスリープさせてみても時計がずれることはなくなりました!!
ただ、現時点では、もう一台ある同一機種の方には Windows Updateの通知が来ていないため、まだ Windows Updateを実行していません。
そのため、そちらはまだ時計がずれる現象は直っていません。
ちなみに、今回の Windows Updateで分かりやすい変化は、「スタートメニュー」から「電源」を選択すると出てくるメニューが変更になっていました。
元のメニューは上記のようにアイコンがないテキストのみのシンプルなもの。
それが、上記のようにアイコン付きのメニューに変わっていました。
また、「電源」にマウスカーソルを合わせると、メニューがビョーンと広がるアクションも追加されていました。
その Windows Updateが実行されると、時計の不具合も直るのではないでしょうかっ!!
その他の原因
その他の原因としては、マザーボードのハードウェアとしての不具合もあるようです。
具体的には、マザーボードの電池が切れることと現象は同じなのですが、配線が正しく結線されておらず、電池からの電気が切れることにより電池がなくなること同じ状態になる、と言うこともあるようです。
こういうハードウェアの不具合は、不具合の原因を特定すること自体が非常に難しく、特定しても修理を依頼するしかないため、対応も難しい場合もあるようです。
今回の私の Windowsパソコンの不具合は、OSのプログラム自体の不具合であったのだろうと思われるのですが、Windowsの「日付と時間の設定」や、マザーボードの電池の交換などオーソドックスな対処方法だけでは解消しない不具合も相応にあるのだろうと思われます。
残念ながら...
GoogleAdwords
GoogleAdwords
この記事が参考になったと思いましたらソーシャルメディアで共有していただけると嬉しいです!
関連記事
-
-
XAMPPとは?パソコンにローカル LAMP環境を簡単に設置する方法を詳細解説
パソコンに LAMP環境を簡単に構築することができるパッケージ「XAMPP」。そのインストール方法を詳細解説。インストール後の不具合やカスタマイズ方法についても説明。
-
-
Windowsのメモリ不足はUSBメモリに仮想メモリをおいて高速化
Windowsでメモリ不足の時はUSBメモリ上に仮想メモリ(ページングファイル)設定で解決します。
-
-
XAMPP本体や PHPのバージョンアップをせずにもう一つXAMPPをインストールして複数の環境を共存させる方法
パソコンに簡単に LAMP環境を構築することができるパッケージソフト「XAMPP」。XAMPPのバージョンアップや、PHPのバージョンに合わせて複数の環境を構築する場合の手順を解説。
-
-
Windowsで .htaccessファイルを生成する方法を 5つ紹介
Windowsでは .htaccessファイルを生成するのは簡単ではない。その原因といくつかの生成方法を解説。新しくファイルを作る場合は「名前をつけて保存」すれば簡単。
-
-
IEのHTMLソースを秀丸表示で共有メモリへのアクセスが拒否されましたで開けない問題への対処方法
Windows7の IEで HTMLソースを秀丸で表示する際に「共有メモリへのアクセスが拒否されました」のエラーが表示される原因と解決方法の説明。
-
-
WindowsXPから Windows7にアップグレードして分かったこと
WindowsXPから 7にアップグレードする際に不安だったバックアップ、ドライバ、32Bit版 64Bit版について書いています。
-
-
ロリポップで非常に大きなハッキング騒動がありました。
ロリポップで非常に大きなハッキング騒動がありました。その結果、影響を受けた内容と、それに対してどう対応したか、のレポートです。加えて、何でロリポップサーバを使っているかの紹介です。
-
-
XAMPP環境(ローカル環境)の sendmailからPHPメールを送信する設定方法
メールサーバが設定されていない、ローカルの XAMPP環境からメールを送信する方法の解説です。
-
-
Windowsに接続したBluetoothキーボード、マウスの突然動かない!つながらない!問題
Bluetooth機器がつながらなくなった!そんなときの対応方法についての解説。Bluetooth接続の電源を勝手にOFFにしないようにする設定を中心に、その他の不具合とその対処方法についても紹介。
-
-
XAMPPの Apacheが起動しなくなった場合の対処方法
ローカルのXAMPP環境で Apacheが起動しなくなる原因の多くはポートのダブり。その対処方法です。

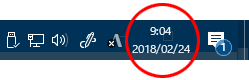
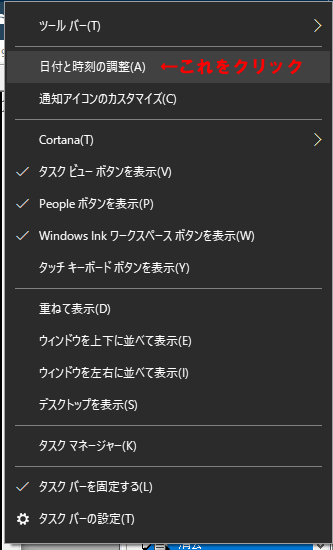

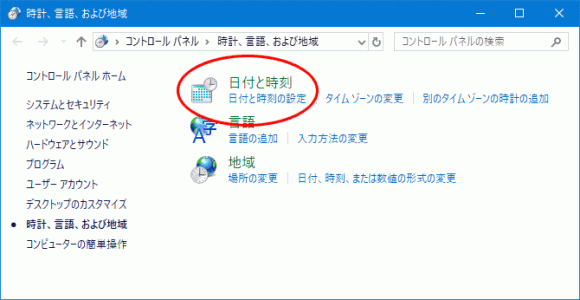
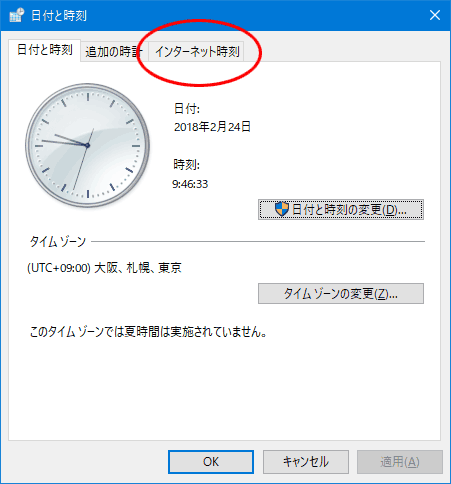
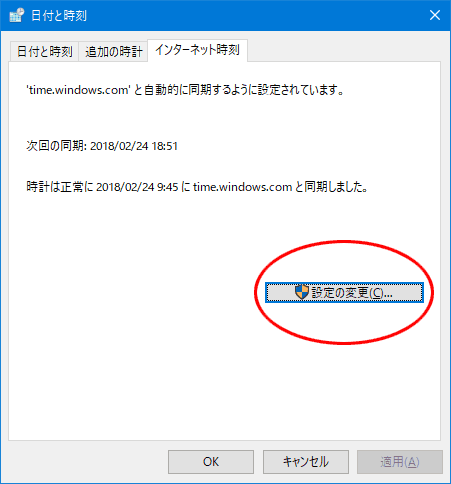
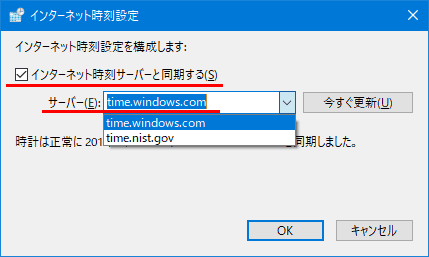
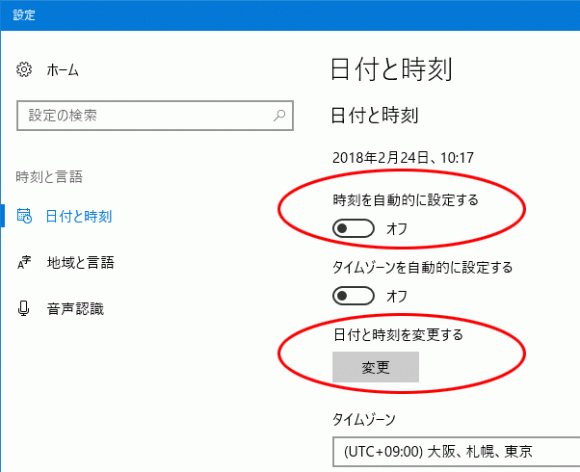
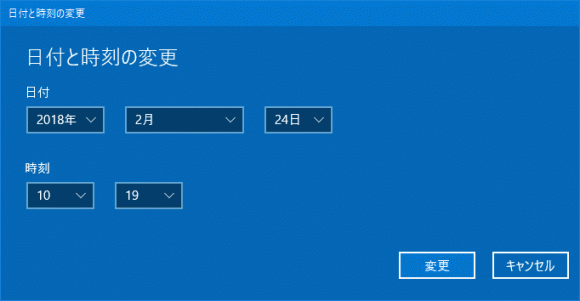

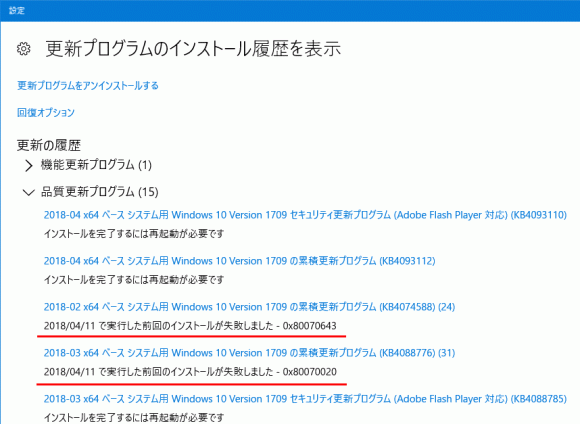
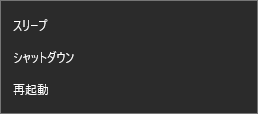











Comment
Win10 Home 64bitで今月に入ってから同様の状況です
気になるのは時刻は一切ずれず、日付だけが未来に飛んでしまうという点です
例えば「2018年2月26日20時13分」が正しい日時だとすると、「2018年4月26日20時13分」などになっており、しかも何度直してもスリープにするたびになったりならなかったりしています
日付が未来ワープした場合、「時計を自動的に設定する」は常にONになっているため、これを一度OFFにしてすぐONに戻すと再度取得して日付が正しくなります(これでも治らない場合もあり、そのときには手動で日付だけ直します)
時刻は正しいこと、また日付が過去で止まるのでなく未来に飛んでしまうことからマザーボードの電池切れとは思えないのですが、こういった事態もありうるのでしょうか?
日付のみ未来ワープさん、コメントありがとうございます。
私が遭遇した症状について詳しく書いていませんでしたが、不具合の状況はご連絡いただいたものと同じです。
日付のみが未来の日付になる、という状況です。
また、手動で正しい日付に直した後、「時計を自動的に設定する」を「オン」にすると、スリープから復帰したときになるずれた日付と同じ日付にずれることから、Windowsはそのずれた日付を正しい日付として処理しているのだろう、と判断していました。
まさにこの現象が、Windowsの日付の処理のバグであろうと思われるものです。
これに対する対応方法を見つけ切れていませんが、私の環境では 2月の定例アップデートで日付がずれる不具合は解消しました。
ただし、別の不具合が発生してしまっていまして、新たに発生した不具合の方が問題が大きいですね。
もしかすると、マザーボードや HDD(SSD)などのドライバのアップデートをすれば状況が改善するのかもしれませんが...
現状で対応する方法を見つけ切れていません。
Windows10の時計問題はMeinberg NTPのNetwork Time Protocolが良いです。
ネットワーク環境だとWindows10の時計は1秒も狂わなくなります。
ソフトウェアのダウンロードサイトはこちら⇓
https://www.meinbergglobal.com/english/sw/ntp.htm
インストール方法の詳しい日本語サイトがこちら⇓
https://www.mode-s.info/node/113
風仁さん、コメントありがとうございます。
ご連絡いただいたツールを試してみましたが、日付がずれる不具合は解消されませんでした。
私の環境でずれているのは、時刻ではなく日付なんですが、NTPサーバから時刻を取得する処理は正しく実行されているのだろうと思います。(再起動する際は正しい日時になりますし。)
そのため、NTPサーバから正しい日時を取得したうえで、Windowsが何かしらの処理をして、正しくない日付を正しい日付として表示しているのだろうと考えています。
再起動後は問題ないとしますとマザーボードのインターバルタイマーは正常動作。
NTPで時刻補正後にWindowsは直ちにマザー上のCMOSクロックに書き込んでいるはずですからWindowsのシステムクロックは正常値と言う事になると思います。
お話を伺う限りでは。
私でしたらCMOSクロックのICを抜き差しして様子を見るか交換してみる。
メモリーやCPUののオーバークロックが有れば止める。
更にマザー実装のメモリーの容量を増やす。と言った所でしょうか。
私のPCは全て自作なのでスペックが高すぎて同じ条件では無いかもしれませんが
経験上OSが原因ではないように思います。
風仁さん、改めてのコメント、ありがとうございます。
もう少し現象を確認しつつ、引き続き原因を探ってみようと思っています。
ちなみに、全く同じ構成の PCがもう一台ありまして、そちらもほぼ同じ時期から同じ状況が発生しています。そのため、Windowsの Updateが影響しているんじゃないか、と言う感じがするんですよね。
Windows7ですが同様に未来に日付が飛びます。
怪しいのがWindows defender antivirusの定義の更新。
本日2018/11/27に配信たログがあって、時計が未来に飛んでました。
次回再発したらWindowsUpdateの記録と照合します。
もりりさん、コメントありがとうございます。
スリープから復帰するたびに日付がずれていた頃は、パソコンの日付が当てにならないから、逆にしっかり日付を覚えているようになりましたね(笑)。
ちなみに、現在は、1ヶ月くらい前のアップデートで日付だけじゃなくて、時間もずれるようになってしまいました...
スリープから復帰するたびに日時を調整しないといけないのが面倒になってますね。