XAMPP本体や PHPのバージョンアップをせずにもう一つXAMPPをインストールして複数の環境を共存させる方法
すでに XAMPP環境があるパソコンにもう一つ XAMPPをインストールする方法解説
XAMPPの PHPをバージョンアップするよりもう一つ XAMPPを入れよう!
「XAMPP」は、Windowsや Macなどのパソコンに、Webサーバ環境を簡単に構築、管理するアプリケーションです。
Webサイト、Webサービスを構築する際に必要となる、Apache(Webサーバ)、MariaDB(データベース。以前は MySQLだった)、PHPや Perl(プログラム言語)を一括してインストールして、管理できるアプリケーションです。
そのため、エンジニアでなくても WordPressなどの CMSを利用した Webサイトの開発や PHPなどのプログラムを含む Webサービスを開発するためのローカル環境を簡単に構築できます。
ですが、XAMPPには自動的にバージョンアップをする機能は実装されていません。
そのため、XAMPP自体のバージョンアップをしたい、と思ったり、XAMPPと一緒にインストールされた PHPのバージョンアップをしたい、と思ってもそれなりに作業をする必要がでてきます。
加えて、PHPのバージョンを上げることで「それまで動いていたプログラムが動かなくなるかも」と言った心配もあります。
そんなバージョンアップに絡む話だけではなく、もっと単純に
「今の環境はそのまま残したまま、新しい XAMPPも使いたい」
「複数の PHPのバージョンの環境を構築したい」
と考える場合もあるでしょう。
今回の記事では、すでにある XAMPP環境はそのままに、新しい XAMPPをインストールして、複数の環境を同時に起動する方法を解説します。
複数の XAMPPをインストールする場合の問題点
ただし、一つ問題点があるのは、下記の様に、どちらかはポート付きの URLにせざるを得ませんので、URLの表現に制約がある場合は注意が必要です。
例えば、
現在の XAMPP環境の URL
http://localhost
新しい XAMPP環境の URL
http://localhost:8080
のような感じで、どちらかがポート番号付きの URLになってしまいます。
XAMPPのインストール
XAMPPのインストール方法については、初めて XAMPPをインストールする時とほぼ同じです。
そのため、下記の記事を参考にしつつインストールを行ってください。
「XAMPPとは?パソコンにローカル LAMP環境を簡単に設置する方法を詳細解説」
唯一の違いは、XAMPPをインストールする際に、上記のインストールするフォルダを指定する箇所で、インストールするフォルダをデフォルトから変更する、という点です。
すでにインストールされている XAMPPのフォルダとは違うフォルダを指定します。
複数の XAMPPを起動させる設定・Apacheの設定変更
インストール方法は、初めて XAMPPをインストールする時と同じですが、複数の XAMPP環境を共存させるためには、その設定を行う必要があります。
まずは、Apacheの設定を行います。
基本的な考え方は「XAMPPのApacheが起動しない!ポート番号の変更でバッティングの解消方法」で解説をしている内容と同じです。
デフォルトの設定のままでは、既存の XAMPPが使用しているポートとバッティングするため起動しません。
そのため、新しくインストールする XAMPPで使用するポート番号を違うものに変更します。
XAMPPのポート番号に関する詳細な内容は、「XAMPPのApacheが起動しない!ポート番号の変更でバッティングの解消方法」を確認してください。
ここでは要点だけを解説します。
1.httpd.confを編集
コントロールパネルの「Config」-「Apache(httpd.conf)」を選択し、httpd.confファイルを開きます。
バージョンによって若干違いますが、40~60行目辺りの「Listen 80」を変更します。
「80」で検索をすると探しやすいでしょう。
|
1 2 3 4 5 6 7 |
【変更前】 #Listen 12.34.56.78:80 Listen 80 【変更後】 #Listen 12.34.56.78:80 Listen 8090 |
既存の XAMPPが利用しているポートが「8080」番であると想定しているため、それとバッティングしない「8090」番ポートを指定します。
続いて、180~230行目辺りの「ServerName localhost:80」を変更します。
こちらも「80」で検索すると分かりやすいでしょう。
|
1 2 3 4 5 |
【変更前】 ServerName localhost:80 【変更後】 ServerName localhost:8090 |
ここも、先の説明と同じく「8090」番ポートを指定します。
ここの数値は、先に設定した数値と同じ値を指定します。
2.httpd-ssl.confを編集する
「httpd.conf」同様に、コントロールパネルの「Config」-「Apache(httpd-ssl.conf)」を選択し、httpd-ssl.confファイルを開きます。
|
1 2 3 4 5 |
【変更前】 Listen 443 【変更後】 Listen 44390 |
ここでは、SSLで使用するポートを変更します。
SSLを使用しない場合であっても変更する必要があります。
ここも先の説明と同じく、既存の XAMPPが「44380」を使用している想定ですので、「443」に「90」を足した「44390」番ポートを指定します。
「httpd.conf」と「httpd-ssl.conf」を変更すると、使用するポートが既存の XAMPPとバッティングしなくなりますので、Apacheが起動できるようになります。
この時点で Apacheが起動しない場合は、ポート番号の設定を見直してください。
場合によっては、指定するポート番号を違うものに変更してみてください。
ちなみに、新しい XAMPPの Webサーバにブラウザからアクセスする際の URLは、下記の様になります。
http://localhost:8090/
http://127.0.0.1:8090/
複数の XAMPPを起動させる設定・MySQL/MariaDBの設定変更
MySQL/MariaDBの設定ファイル my.iniの設定変更
先の「httpd.conf」と「httpd-ssl.conf」で Apacheの設定を行ったのに続いて、今度は、MySQL(MariaDB)の設定を行います。
コントロールパネルの MySQLの行にある「Config」-「my.ini」を選択し、my.iniファイルを開きます。
直接ファイルを開く場合は、「c:\xampp\mysql\bin\my.ini」になります。
「c:\xampp」は、XAMPPをインストールしたフォルダを参照してください。
20行目辺り、および、28行目辺り。
|
1 2 3 4 5 |
【変更前】 port = 3306 【変更後】 port = 33069 |
上記の様に、port番号が「3306」と指定してありますので、これを「33069」のように変更します。
「3306」は、MySQLが標準で使用するポート番号ですので、既存の XAMPPに入っている MySQLが使用しているはずですので、これと違うポート番号を指定します。
(Apacheの設定のところで行ったように「3306」に「90」を足したいところではありますが、ポート番号は 5桁までしかありませんので、「9」を足した値にしています。)
MySQL/MariaDBの再起動
先の「my.ini」ファイルの設定が終れば、MySQL/MariaDBを起動させます。
コントロールパネルの MySQLの行の「Start/Stop」ボタンが「Stop」の場合は、起動している状態ですので、一度「Stop」をクリックしてから、「Start」ボタンをクリックします。
これで MySQL/MariaDBが起動しますが、この時の「Port(s)」が、先ほど設定した「33069」になっていることを確認します。
複数の XAMPPを起動させる設定・phpMyAdminの設定変更
XAMPPには MySQL/MariaDBを管理する管理ツールとして「phpMyAdmin」が一緒にインストールされます。
デフォルトの設定のままではポート番号は「3306」になっていますので、そのままでは既存の XAMPPのデータベースの方に接続されてしまっています。
そのため、これを新しくインストールした XAMPPの方の MySQL/MariaDBにするための設定を行います。
phpMyAdminの設定ファイル「config.inc.php」を編集する
「httpd.conf」同様に、コントロールパネルの「Config」-「phpMyAdmin(config.inc.php)」を選択し、「config.inc.php」ファイルを開きます。
下記の 1行を追加します
|
1 |
$cfg['Servers'][$i]['port'] = '33069'; |
追加するのは、ファイルの後半の設定情報が記述されている最後が分かりやすいんじゃないかと思いますので、ファイルの最後にコメントとして記述されている「End of servers configuration」の前あたりに追記するといいでしょう。
ここまで設定をして、Apache、MySQLを再起動すると、phpMyAdminから接続するデータベースも新しくインストールした XAMPPのものに変わります。
ちなみに、phpMyAdminにアクセスするための URLは、下記になります。
http://localhost:8090/phpmyadmin/
http://127.0.0.1:8090/phpmyadmin/
XAMPPの関連記事
WindowsのXAMPPのPHPではstrptimeは使用不可。代替はdate_parse_from_formatを使うXAMPP本体や PHPのバージョンアップをせずにもう一つXAMPPをインストールして複数の環境を共存させる方法
XAMPPとは?パソコンにローカル LAMP環境を簡単に設置する方法を詳細解説
XAMPPにVirtualHostを設定しドメイン、ドキュメントルートを設置する方法
XAMPPのApacheが起動しない!ポート番号の変更でバッティングの解消方法
MySQLのタイムゾーン(mysql_tzinfo_to_sql)の設定方法・XAMPP環境の解説も
XAMPPのWordPressの更新でFatal error: Maximum execution time of 30 seconds exceededのエラーが発生して失敗する場合の対処方法
XAMPP環境で WP-DBMANAGERでの復元でDBが壊れる
XAMPPの Apacheが起動しなくなった場合の対処方法
XAMPP環境(ローカル環境)の sendmailからPHPメールを送信する設定方法
その他の「xampp」に関する記事一覧
GoogleAdwords
GoogleAdwords
この記事が参考になったと思いましたらソーシャルメディアで共有していただけると嬉しいです!
関連記事
-
-
Windowsに接続したBluetoothキーボード、マウスの突然動かない!つながらない!問題
Bluetooth機器がつながらなくなった!そんなときの対応方法についての解説。Bluetooth接続の電源を勝手にOFFにしないようにする設定を中心に、その他の不具合とその対処方法についても紹介。
-
-
XAMPPにVirtualHostを設定しドメイン、ドキュメントルートを設置する方法
XAMPPにVirtualHostを設定し、DocumentRootを設置する方法を2つ紹介。ポートを指定してアクセスする方法とhostsを設定してドメインでアクセスする方法。エラーの解消方法も解説。
-
-
Windowsのメモリ不足はUSBメモリに仮想メモリをおいて高速化
Windowsでメモリ不足の時はUSBメモリ上に仮想メモリ(ページングファイル)設定で解決します。
-
-
ロリポップで非常に大きなハッキング騒動がありました。
ロリポップで非常に大きなハッキング騒動がありました。その結果、影響を受けた内容と、それに対してどう対応したか、のレポートです。加えて、何でロリポップサーバを使っているかの紹介です。
-
-
Windowsで .htaccessファイルを生成する方法を 5つ紹介
Windowsでは .htaccessファイルを生成するのは簡単ではない。その原因といくつかの生成方法を解説。新しくファイルを作る場合は「名前をつけて保存」すれば簡単。
-
-
RSA暗号の仕組みがすっきりと分かった瞬間
RSA暗号の仕組みがすっきりと分かったその説明を交えながら、RSA暗号の解説をします。
-
-
XAMPPの Apacheが起動しなくなった場合の対処方法
ローカルのXAMPP環境で Apacheが起動しなくなる原因の多くはポートのダブり。その対処方法です。
-
-
Windows 10パソコンで日付、時間がずれる!原因と時計を合わせる解決方法
Windows 10のパソコンでスリープから復帰すると日付がズレる不具合が発生。その時の対応方法の時計の設定やマザーボードの電池の交換の方法を紹介。プラスαの不具合の原因と対応方法を紹介。
-
-
XAMPP環境(ローカル環境)の sendmailからPHPメールを送信する設定方法
メールサーバが設定されていない、ローカルの XAMPP環境からメールを送信する方法の解説です。
-
-
秀丸の現在開いているファイル名をフルパス付で取得する方法をマクロで作成
秀丸で開いているファイル名をフルパス付で取得するマクロを作成。たった1行のマクロながらとっても便利。プログラムを作る方なら作成して置いて損はないマクロですね。

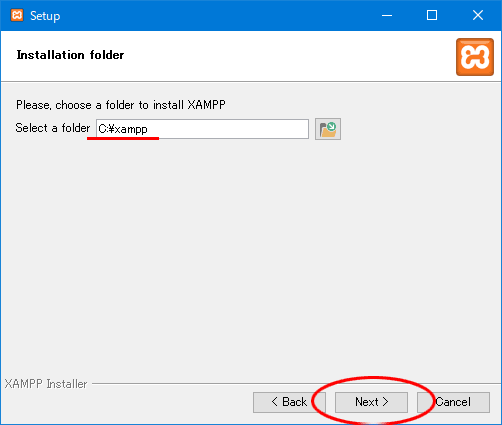
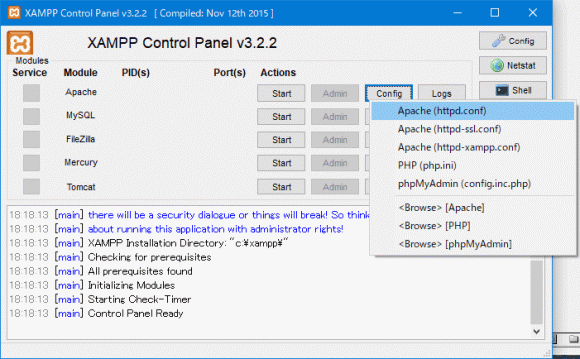
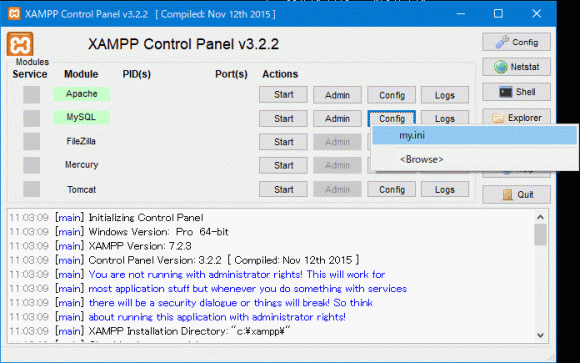
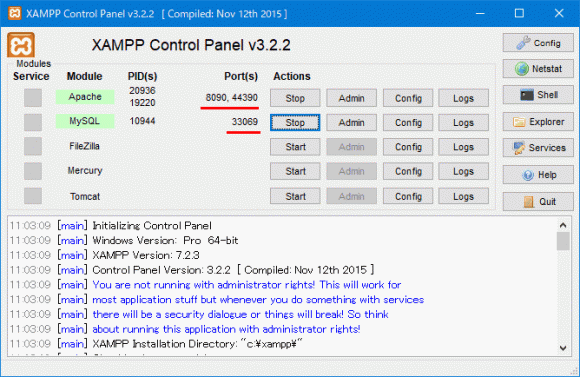
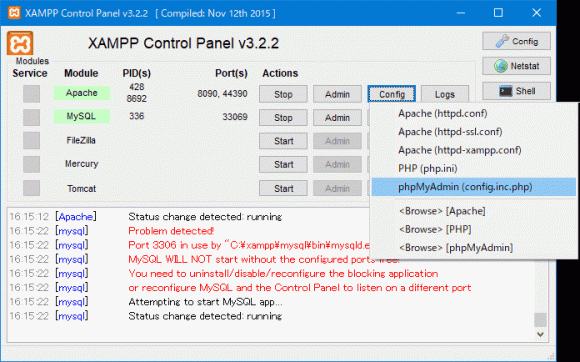










Comment
はじめてメールさせて頂きます。
この度は管理人様の記事で大変助かりました。
ありがとうございます。
ワードプレスで複数サイトを構築しており、phpの更新に伴ってxamppの最新版で「も
う一つインストールして~」と考えていたところに参考にさせていただきました。
1点質問なのですが、
この状態から「バーチャルホスト」を利用する場合はどのようにすればいいでしょう
か。。。
通常の手順で
■「httpd-vhosts.conf」を編集
・NameVirtualHost *:8090 とし、
・下記ソースでDドライブに展開しているサイトのパスを追記
########################### local.test.com ##
DocumentRoot D:\web\test.com\html
ServerName local.test.com
order deny,allow
allow from ALL
■「hosts」を編集
127.0.0.1 localhost
127.0.0.1 local.test.com
としているのですが、
「このサイトにアクセスできません」と出てしまいます。
※旧バージョンxamppでは表示されます
突然の書き込みに
管理人様に置かれましてはお手を煩わされる質問ですが、
もし何かしらのご教示を頂けましたら幸いです。
アマサワさん、コメントありがとうございます。
この記事がお役に立てたということで、嬉しく思っています。
また、質問いただいておりますバーチャルホストの設定をしてアクセスする件ですが、下記の記事が参考になりませんでしょうか?
https://blog.s-giken.net/371.html
最近は、XAMPPにはバーチャルホストの設定をしていないため、試す時間がなくて申し訳ありませんが、ご確認いただけますと幸いです。