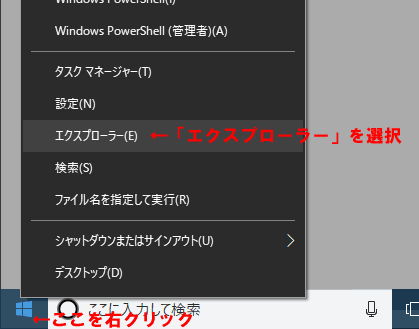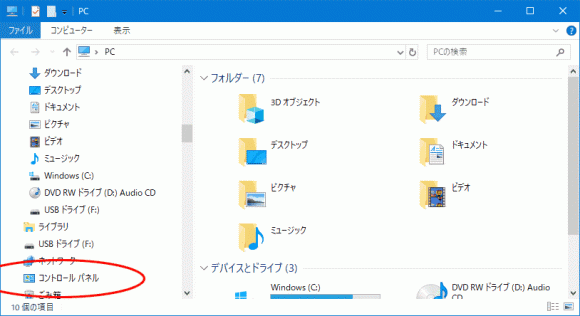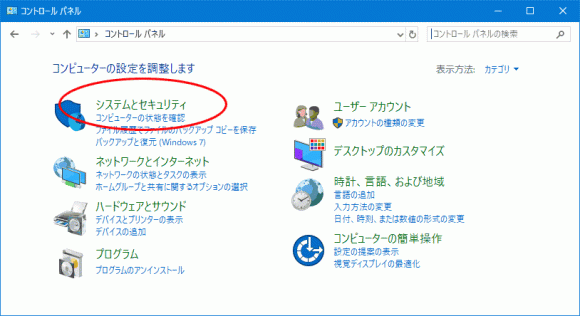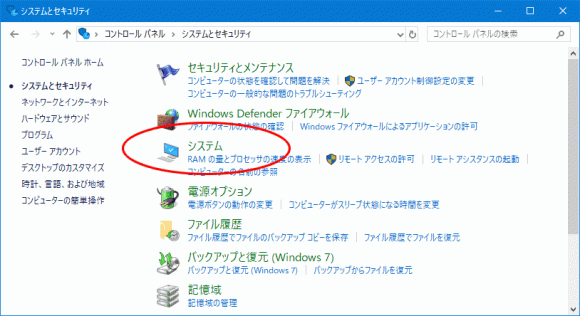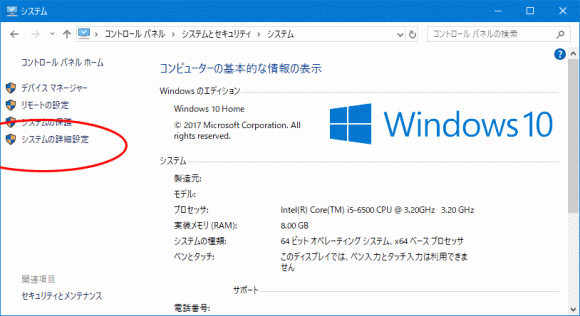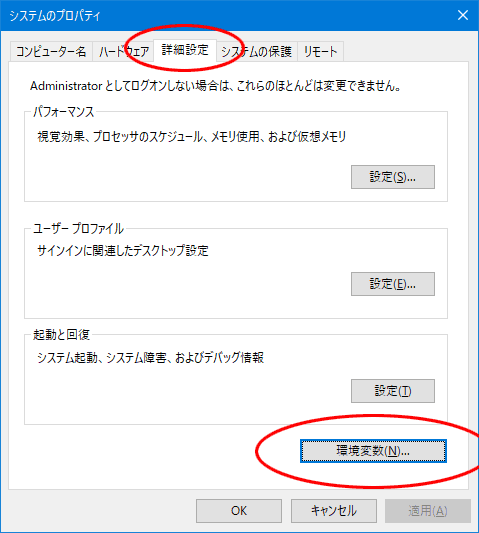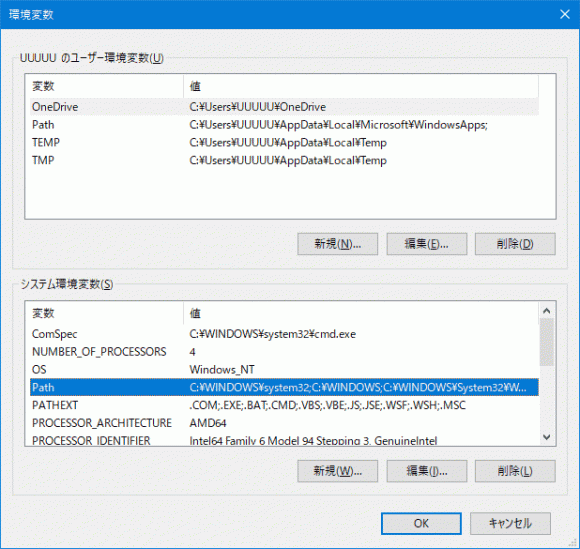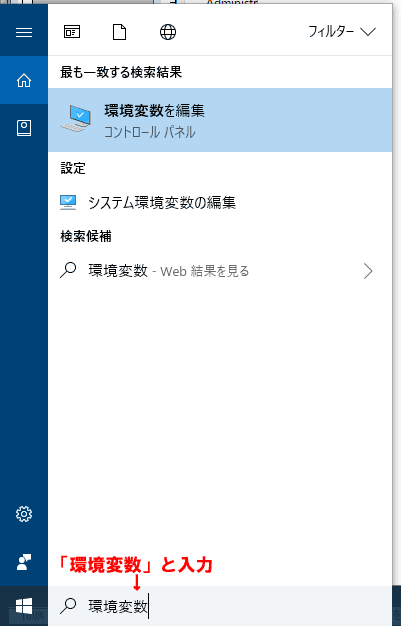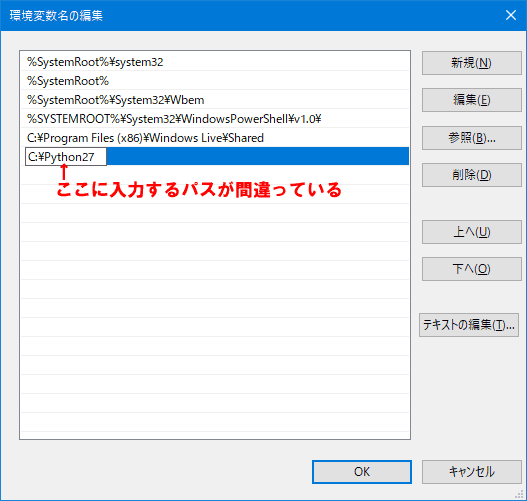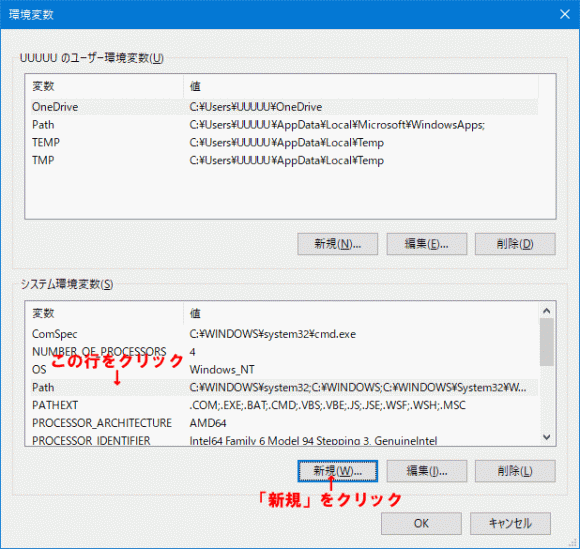Windowsで環境変数のパスの設定方法解説。不具合時のチェックポイントも紹介
2019/02/24
Windows環境で環境変数のパスを設定する方法を解説
Windows 10で環境変数のパスの設定方法を解説しようと思った経緯
プログラム開発を行う際などに、コマンドプロンプトからコマンドを入力してプログラムを実行することがあります。
そして、プログラムが置いてある場所を、フルパスを指定しながら実行する場面もあります。
一度ならいいんですが、何度もやるのは面倒です。
そんな時は、環境変数の「パス(path)」を設定することで、プログラムまでのパスを記述しなくても実行できるようになります。
そんなわけで、Windows環境で環境変数の「パス(path)」の設定方法調べたのですが、標準的なパスの設定方法では動かない環境も多々あることが分かりました。
ですが、標準的な設定方法で動かないときどうすればいいか、その情報がありませんでしたので、標準的な設定方法と合わせて、動かない場合の対処方法もご紹介しようと思った次第です。
というわけで、この記事では、環境変数の「パス(path)」の標準的な設定方法と、うまくいかない場合の対処方法 3つを紹介します。
環境変数の「パス(path)」を設定する
環境変数の「パス(path)」を設定する「環境変数」画面を表示
まず最初に、環境変数を設定する際に表示する「環境変数」の設定画面を表示する方法を解説します。
いくつもの画面を経由しないとたどり着けませんので、共通事項として、まず最初に説明します。
画面の左下にある「スタートボタン」を右クリックします(左クリックではありません)。
表示されるメニューの中から「エクスプローラー」をクリックします(インターネットエクスプローラーではありません)。
表示される「エクスプローラー」の左メニューの中から「コントロールパネル」をクリックします。
表示される「コントロールパネル」の中から「システムとセキュリティ」をクリックします。
表示される「コントロールパネル¥システムとセキュリティ」の中から「システム」をクリックします。
表示される「コントロールパネル¥システムとセキュリティ¥システム」のウインドウの左側にある「システムの詳細設定」をクリックします。
表示される「システムのプロパティ」の「詳細設定」のタブの一番下にある「環境変数」をクリックします。
表示されるのが「環境変数」を管理する画面です。
以降の説明では、この「環境変数」を管理する画面から話を始めます。
ちなみに、この「環境変数」の管理画面は、「Cortana」を立ち上げ、「環境変数」と入力することで呼び出すこともできます。
また、環境変数は、「ユーザー環境変数」と「システム環境変数」があります。
違いは、「ユーザー環境変数」は、ログインしているユーザーだけに反映される変数で、「システム環境変数」は、その Windowsを使うすべてのユーザに反映される変数となります。
環境変数の「パス(path)」の設定方法・標準編
一番標準的な環境変数の「パス(path)」の設定方法を解説します。
「環境変数名の編集」画面に新規パスを入力する
環境変数のリストの中から「Path」を選択し、「編集」ボタンをクリックします。
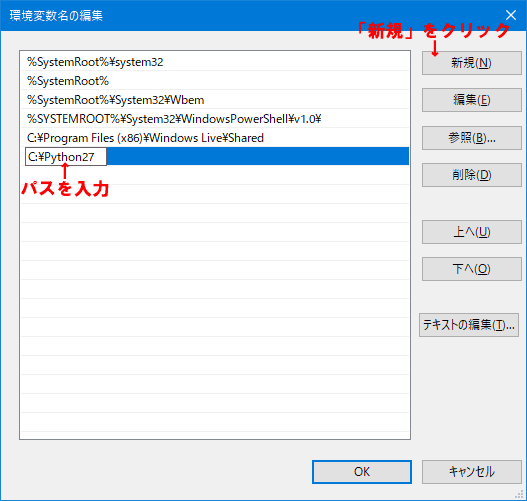
表示される「環境変数名の編集」画面の「新規」ボタンをクリックします。
すると、新しく登録する入力エリアが表示されますので、そこにパスを入力します。
例えば、「Selenium WebDriver、Pythonをインストールしブラウザ自動操作の環境構築手順のまとめ」で解説をしていますが、「C:\Python27」に Pythonをインストールして、そこにパスを設定したい場合は、「C:\Python27」をパスとして入力します。
パスを入力して、「OK」ボタンをクリックすると、設定情報が保存されます。
万一、パスの入力を間違えて、他の設定を上書きしたり、削除してしまったりしたときは、「OK」をクリックせずに「キャンセル」をクリックしてください。
設定した情報はキャンセルされて元に戻ります。
保存されたパスの情報を反映させるために Windowsを再起動する
保存された設定情報をシステム全体に反映させるためには、Windowsを再起動します。
(Windowsを再起動しなくても、変更したパスの情報を利用できる機能もありますが、確実な反映をするためには、再起動をする方が確実です。)
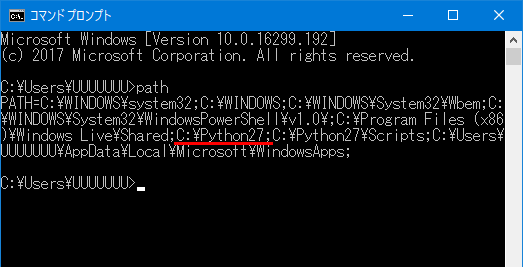
また、コマンドプロンプトから「path」と入力すると、登録されているパスの情報が表示されます。
そこから新規登録したパスが追加されているかを確認することができます。
環境変数の「パス(path)」の設定方法・標準ではうまくいかなかったとき編
先に解説した標準的なパスの設定方法ではうまくいかない場合が相応の割合で発生するようです。
そのため、標準的な方法でうまくいかなかった場合の対応方法を解説します。
設定するパスをエクスプローラーからコピペする
パスの設定が上手くいかない原因として、パスの記述が正しくない場合があります。
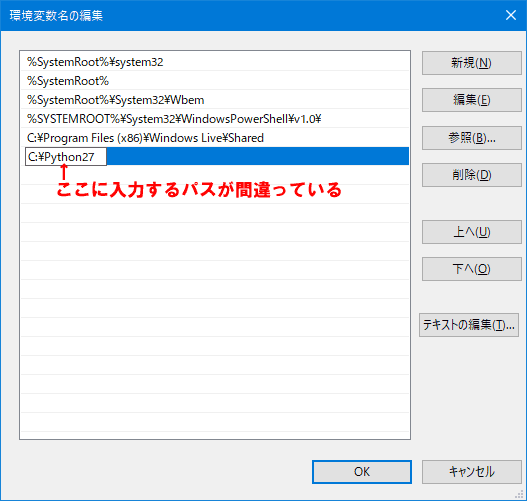
単純なフォルダ名の綴りのミスもありますし、スペースが入っていたり、目に見えない制御コードが入っていたりする場合もあるようです。
実際に遭遇した原因が分からない不具合としては、環境変数の設定マニュアルを PDFで配布したのですが、PDFの文字列をコピペすると正しく反映されない、というものです。
PDF化する前の原稿の EXCELの文字列をコピペすると正しく反映されるのに、という現象でした。
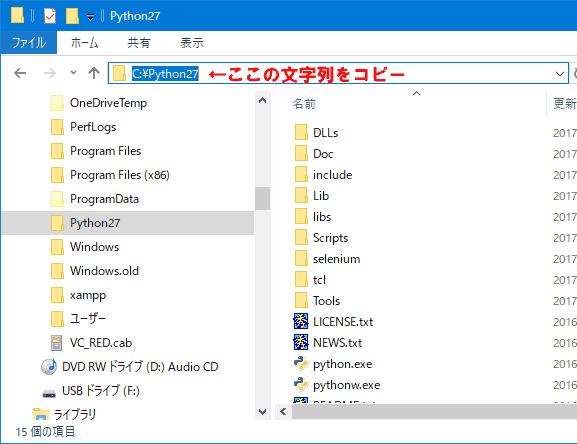
そんな不具合の対応方法としては、上記のように「エクスプローラー」でパスを表示させ、そのパスをコピペする、というものです。
エクスプローラーに表示されたパスをコピペすれば、綴りのミス、スペースの混入、制御コードの混入などを防ぐことができます。
プログラムの開発でもよく起こる綴りの間違いに起因する不具合は、確実な文字列をコピペしてみる、という王道の対応方法の一つではありますね。
設定するパスを「参照」で指定する
前項と同じ理由でパスの指定が間違っているような場合は、「参照」ボタンでパスを選択することもできます。
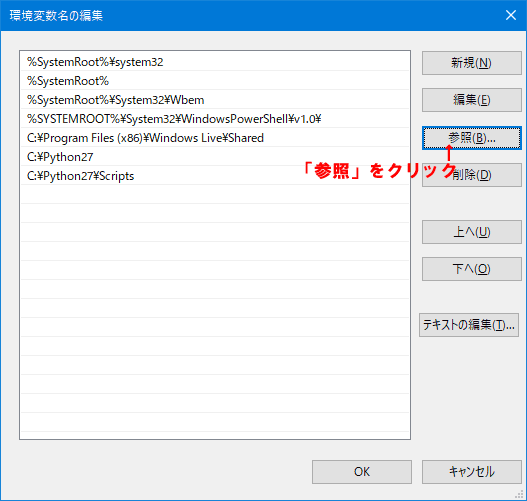
上記の「新規」ボタンをクリックし、入力エリアが追加された状態で「参照」をクリックし、入力したいパスを選択します。
この方法も入力ミスは発生しないため、非常に有効です。
ただし、「新規」ボタンをクリックする前に「参照」をクリックしてしまうと、すでに入力されていたパスを上書きしてしまいますので、必ず「新規」ボタンをクリックしてから「参照」ボタンをクリックしましょう。
フォルダ名の最後に「¥」を追加する
パスの設定が上手くいかない原因として、パスの記述の最後に「¥」が記述されていない、というものもあります。
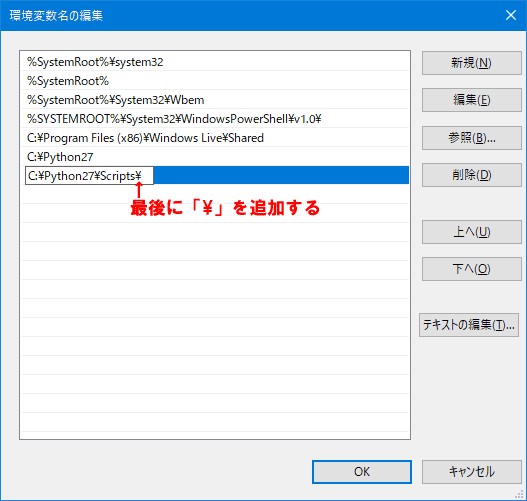
この場合は、下記の様に、入力するフォルダのパスの一番最後に「¥」を追加します。
|
1 2 3 4 5 |
【修正前】 C:\Python27 【修正前】 C:\Python27\ |
なぜ、環境によって最後の「¥」が必要であったり、必要でなかったりするのかは分かりませんが、これだけでパスの設定が有効になる場合もあります。
(環境によっては、最後の「¥」が付いていると、正しく認識されない場合もあり、とにかく「¥」を付ければいい、というものではなさそうです。)
環境変数の「パス(path)」の設定方法・環境変数を設定する編
先の 2項目は、標準的な設定方法のパスの入力方法を変更する、というものでしたが、先の 2項目のような入力方法を変えただけでは正しく反映されない場合の対処方法です。
実質的には、パスの設定方法は、「標準編」と、この「環境変数を設定する編」の 2つの方法があるということになります。
環境変数を新規登録する

「環境変数」の管理画面の「新規」をクリックします。
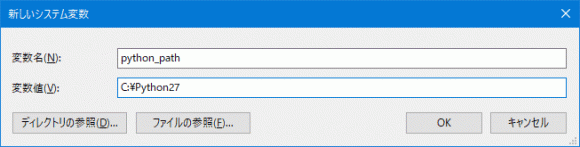
表示される「新しいシステム変数」に「変数名」と「変数値」を入力します。
|
1 2 3 4 5 |
【変数名】 python_path 【変数値】 C:\Python27 |
「変数名」は、変数を規定する文字列ですので、重複していなければ何でもいいのですが、ここでは「Python」のパスを設定する想定ですので「python_path」と指定しています。
「変数値」は、「変数名」に設定する値で、ここに設定するパスを入力します。
手入力をしても問題ありませんが、入力ミスなどをなくすためにも「ディレクトリの参照」をクリックして、パスを選択する方が確実です。
入力をしたら「OK」をクリックして保存します。

追加した「環境変数」が追加されていることを確認します。
環境変数をパスとして新規登録する
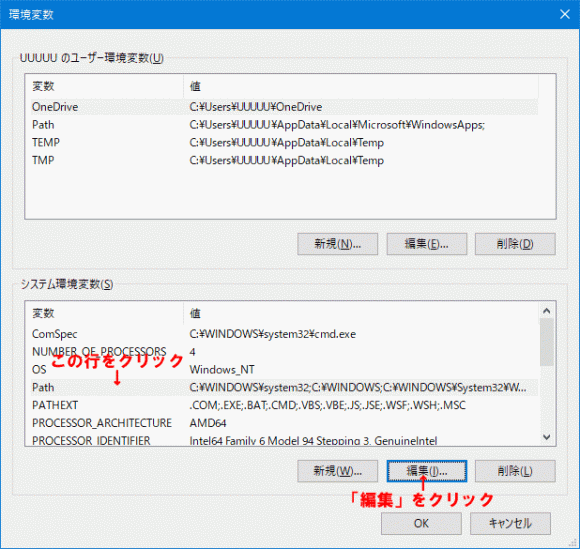
ここから先は、標準編と同じなのですが、「環境変数」設定画面の「編集」をクリックします。

表示される「環境変数名の編集」の画面から「新規」をクリックし、表示される入力エリアに、先ほど新規登録した「変数名」を「%」で囲んで「%python_path%」として保存します。
これで、パスの設定は完了です。
Windowsを再起動して、パスが設定されたかを確認してください。
GoogleAdwords
GoogleAdwords
この記事が参考になったと思いましたらソーシャルメディアで共有していただけると嬉しいです!
関連記事
-

-
XAMPPのApacheが起動しない!ポート番号の変更でバッティングの解消方法
XAMPPを起動する際、Apacheのポートがバッティングして起動しない場合がある。XAMPP側のポートを変更する方法、バッティングしているプログラムを変更する方法の2種類の対応方法を解説。
-

-
Windowsで .htaccessファイルを生成する方法を 5つ紹介
Windowsでは .htaccessファイルを生成するのは簡単ではない。その原因といくつかの生成方法を解説。新しくファイルを作る場合は「名前をつけて保存」すれば簡単。
-

-
IEのHTMLソースを秀丸表示で共有メモリへのアクセスが拒否されましたで開けない問題への対処方法
Windows7の IEで HTMLソースを秀丸で表示する際に「共有メモリへのアクセスが拒否されました」のエラーが表示される原因と解決方法の説明。
-

-
Windowsに接続したBluetoothキーボード、マウスの突然動かない!つながらない!問題
Bluetooth機器がつながらなくなった!そんなときの対応方法についての解説。Bluetooth接続の電源を勝手にOFFにしないようにする設定を中心に、その他の不具合とその対処方法についても紹介。
-

-
PHPを勉強するための環境を構築するにはXAMPPが最適
PHPを勉強する環境としてローカル環境を構築するには XAMPPが最適。その解説です。
-

-
XAMPP環境(ローカル環境)の sendmailからPHPメールを送信する設定方法
メールサーバが設定されていない、ローカルの XAMPP環境からメールを送信する方法の解説です。
-

-
Windows 10パソコンで日付、時間がずれる!原因と時計を合わせる解決方法
Windows 10のパソコンでスリープから復帰すると日付がズレる不具合が発生。その時の対応方法の時計の設定やマザーボードの電池の交換の方法を紹介。プラスαの不具合の原因と対応方法を紹介。
-

-
RSA暗号の仕組みがすっきりと分かった瞬間
RSA暗号の仕組みがすっきりと分かったその説明を交えながら、RSA暗号の解説をします。
-

-
WindowsXPから Windows7にアップグレードして分かったこと
WindowsXPから 7にアップグレードする際に不安だったバックアップ、ドライバ、32Bit版 64Bit版について書いています。
-

-
ロリポップで非常に大きなハッキング騒動がありました。
ロリポップで非常に大きなハッキング騒動がありました。その結果、影響を受けた内容と、それに対してどう対応したか、のレポートです。加えて、何でロリポップサーバを使っているかの紹介です。