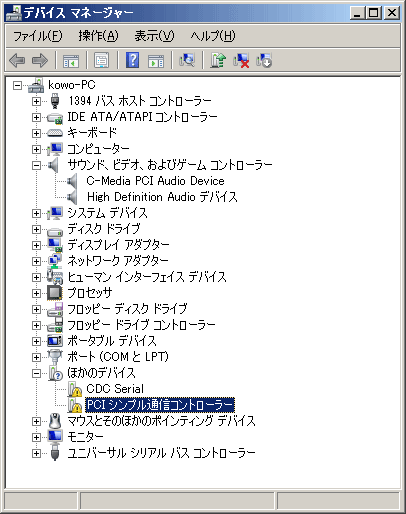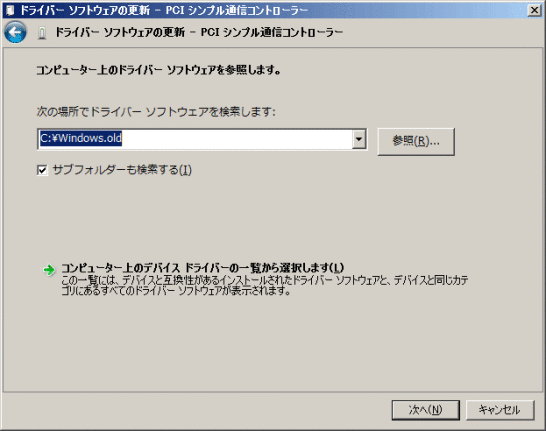WindowsXPから Windows7にアップグレードして分かったこと
2017/03/08
WindowsXPから Windows7にアップグレードを実施
Windows7はアップグレード・パッケージ版
2014年04月09日の朝 7時頃....
ようやく WindowsXPから Windows7へのアップグレードが終わりました。
まさに、サポート期限の直前でした。
まぁ、サポート期限の時間が来たからと言っていきなり何かが起こるわけでもないので、その時間に合わせて対応をしていたわけではなく、週末からファイルのバックアップなどをしていたのに間に合わずに、火曜日の朝までずれ込んでしまった、というのが真相ですが。
で、実際にアップデートの作業をしてみて 3点ほどはっきりと分かったことがありましたので、それも絡めてご報告いたします。
もっと早く記事にすればよかったのですが、さすがに、もう 6月ですので、この記事を必要とする方はかなり減っていると思えるところが残念ですね...
パッケージ版と DSP版の大きな違い
まず、Windows7の製品の違いについて説明します。
Windows7には、大きく分けて下記の 3種類が存在します。
通常版(パッケージ版)
アップグレード版(パッケージ版)
DSP版
また、DSP版には下記の 2種類があります。
32Bit版
64Bit版
パッケージ版の通常版とアップグレード版の違い
最初の、パッケージ版の通常版とアップグレード版は分かりやすいと思います。
お店で普通に買うパッケージに入った製品です。
通常版は、新規に Windows7をインストールする場合に使用するパッケージで、アップグレード版は、WindowsXP、Windows Vistaがインストールされているパソコンに対してインストールする場合に使用するパッケージです。
もう少し厳密な言い方をすると、WindowsXP、WindowsVistaなどの Windows7以外のライセンスを保有している方が、Windows7をインストールしようとする場合は、アップグレード版を利用し、ライセンスがない場合は通常版を利用する、ということになります。
いずれの製品でも、ハードディスクに旧 OSの WindowsXPなどが入っている状態であっても、入っていない状態でも利用できます。(ただし、アップグレード版の場合は、旧 OSのライセンスを求められます。)
パッケージ版と DSP版の違い
そして、パッケージ版と DSP版の違いですが、パッケージ版は Windows7を OSソフトとして単体で購入する場合のものです。
DSP版は、パソコンを購入する際にプリインストール用の OSとして提供されているものですので、基本的にはソフトウェア単体では購入することはできないものです。
そのため、DSP版は、パッケージは簡素で、インストールマニュアルもなく、トラブルのサポートはプリインストールを行って出荷するハードウェアメーカーが行うものとして出荷されているものです。
ですが、ここでいう「ハードウェア」は PC本体である必要はなく、HDDやメモリ、DVD-ROMドライブなどでもよく、一般的に DSP版の OSを買うためには何かしらのハードウェアと一緒に購入する仕組みになっています。
ただ、現時点では Windows7のパッケージ販売が終了したということもあり、マイクロソフトが正式に DSP版の単体販売を始めましたので、量販店でも気軽に DSP版が単体で買えるようになっています。
(Windows7のパッケージは、2013年10月を最後にマイクロソフトからの出荷は終了しました。DSP版も 2014年秋ごろには出荷を終了すると言われています。)
32Bit版、64Bit版の違い
最後に、DSP版を購入する際には一つ注意が必要です。
DSP版には「32Bit版」「64Bit版」の 2種類が販売されているのです。
32Bit版、64Bit版の違いは、プログラムの内部処理の違いによります。
32Bit版と 64Bit版の違いはいろいろありますが、目に見えての一番の大きな違い、ボトルネックとなると思われるのは、利用できるメモリの容量だと思います。
32Bit版はいずれも利用できるメモリのサイズが 4GBまでとなっています。
そのため、OSをアップグレードしたことで処理が重くなったためにメモリを 8GBまで増やしてみよう、と思っても、32Bit版では 4GBまでしか認識しませんので注意が必要です。
そのため、新しくパソコンを買う場合には 64Bit版を導入する方がパソコンの性能をフルに利用できるでしょう。
ですが、WindowsXPからバージョンアップされる方は 32Bit版を選んでおく方が無難です。
なぜなら、そもそも WindowsXPは 32Bitで動いていて、そのハードウェアはおそらく 32Bitで動くことを想定して製造されているからです。
また、64Bit版にすると、それまで動いていたアプリケーションが動かなくなる場合もありますので、より注意が必要となってきます。
パッケージ版には 32Bit版、64Bit版がない理由
DSP版には 32Bit版、64Bit版が明記され売られていますが、パッケージ版にはそれらの表記がありません。
パッケージ版にはなぜ 32Bit版と 64Bit版がないのか、と疑問に思っていましたが、パッケージ版の中を開けてみてはっきりと分かりました。
なぜならパッケージの中には 32Bit版と 64Bit版の DVD-ROMが 1枚ずつ入っているのです。
パッケージ版を買っておけば、将来的にパソコンを新調し、新規で 64Bit版にしたい、と思った時も安心、というわけです。
もうすでにパッケージ版はお店で買うことは困難ですので、あまり有益な情報ではなくなってしまっていますが...
ちなみに、Windows8にも 32Bit版、64Bit版とありますが、パッケージ版は Windows7と同じく、両方が同梱されていると思います。
新規アップグレードでもファイルではすべて保存されている
初めて WindowsXPから Windows7にアップグレードする際には、あらゆるファイルのバックアップを取り、準備万端でアップグレード処理を行いましたが、実際は、旧 WindowsXPのファイルは保存されていて、アクセスも問題なくできますので、一部の設定ファイルを保存するだけでアップグレードを実施しても問題ありません。
パッケージ版の Windows7を開けると、OSのアップグレードをする場合は、下記のサイトを参考にしてください、と書かれています。
http://www.microsoft.com/ja-jp/windows/windows-7/guide/upgrade01.aspx
このサイトには、下記の様に書かれています。
——-
新規インストール (カスタム) では、現在お使いのパソコンの設定などは保持されず、新規に Windows 7 がインストールされます。Windows XP では、アップグレード (上書きインストール) はできませんので、新規インストール (カスタム) を行うことになります。
——-
この説明を違う表現で説明すると、こうなります。
——-
WindowsXPと Windows7ではコアな部分の処理が全く変わってしまっていますので、一部を上書きすることで Windows7に変更するという処理はできません。
そのため、設定ファイルなどもまっさらな状態にインストールされます。
——-
ただ、これに、こう付け加えてもらえればわかりやすいのですが...
——-
設定ファイルはまっさらな状態になりますが、フォルダ構成や、保存されているファイルはそのまま残ります。
また、デスクトップなどWindowsXPのシステムに関連する場所においてあるデータは、Windows.oldというフォルダに保存されますので、安心してください。
——-
上記でも説明しましたが、「新規インストール」という表現が分かりにくいのですが、OSとしては新規にインストールされていますが、特にハードディスクのフォーマットが行われることもなく、WindowsXPで作成されていたファイルが削除されることもありません。
Windows7がインストールされた後もそれらのファイル構成は変わることなく、問題なくアクセスをすることができます。
とはいえ、さすがに全てのデータがそのままあるわけではなく、WindowsXPの OSの基幹部分や、ユーザデータ、プログラムファイルなどは、Windows.oldというフォルダの中に移動させられています。
移動はさせられますが、Windows.oldの中には WindowsXPの時のユーザのデスクトップやお気に入りなどもそのまま保存されていますので、バックアップする必要はありません。
また、WindowsXPで利用していたアプリケーションは、フォルダの構成が変わったり権限が変わったりすることで、正しく起動しない場合もあります。
そのため、アプリケーションの設定ファイルなど(例えば、このブログを書いているエディタの「秀丸」の設定情報とか、メールのデータや、IMEの辞書データなど)の、プログラムを実行しないと見ること、使うことができないデータは、それぞれのプログラムの機能の設定の保存処理を利用して、設定情報は保存しておく方がいいでしょう。
逆に言うと、アプリケーションの設定ファイルだけ保存しておけば、問題ないと言えるでしょう。
(OSの設定情報である、フォルダオプションやスクリーンセーバといった環境設定も移せるのだと思いますが、それらの環境設定を移すことに興味がわかないため調べていません。)
また、個人的には、アプリケーションの設定ファイルを保存したら、「コントロール パネル項目」-「プログラムの追加と削除」からインストールされているアプリケーションを消せるだけ消しておいた方がいいように感じました。
なぜなら、プログラムファイルも消されずに Windows7に切り替わりますが、結局 WindowsXPのころのアプリケーションは使われないままディスクの容量を取り続けるだけですので、あらかじめ消しておく方がゴミが少なくて済むんじゃないかと思います。
アップデートした後でも消すことはできるのだと思いますが、どのフォルダがどのアプリのものなのかの確証が持てない場合は、削除する際にドキドキすることになるでしょう。
ドライバが認識されていない場合は
Windows7にアップグレードすると、ドライバが認識されなくなるものも多々あります。
そんな時は「Windows.old」の中から探してみましょう。
Windows7をインストールすると、あらかじめ Windows7の中にドライバが入っていればそれを利用して正常に動作しますが、新しすぎたり古すぎたりするものなどはドライバが入っていない場合もあります。
特に、ノート PCの場合は、OSを載せ替えることが想定されておらず、そもそもドライバが提供されていない場合も多くあります。
そんな場合は下記の画面の様に、「不明なデバイス」として表示されてます。
「コントロールパネル」-「デバイス マネージャー」から表示をします。
そんな場合は、ドライバをネット上から探してくる方法もありますが、ひとつ前の項目で説明した「Windows.old」の中から探すという方法もあります。
「Windows.old」は、WindowsXPで動いていた環境がそのまま保存されているわけですので、そのドライバをそのまま Windows7でも使える可能性が結構あるのです。
そんなわけで、まずは「Windows.old」の中を探してみるといいでしょう。
具体的には、上記の「不明なデバイス」の該当のものをダブルクリックして、下記の画面を開きます。
「ドライバ」のタブの画面から、「ドライバの更新」を選択します。
下の方の「コンピュータを参照してドライバー ソフトウェアを検索します」を選択します。
「参照」をクリックして、「C:\Windows.old」を選択します。
これでも状況が回復しない場合には、ネット上に探しに行くといいでしょう。
GoogleAdwords
GoogleAdwords
この記事が参考になったと思いましたらソーシャルメディアで共有していただけると嬉しいです!
関連記事
-
-
Windowsのメモリ不足はUSBメモリに仮想メモリをおいて高速化
Windowsでメモリ不足の時はUSBメモリ上に仮想メモリ(ページングファイル)設定で解決します。
-
-
XAMPPにVirtualHostを設定しドメイン、ドキュメントルートを設置する方法
XAMPPにVirtualHostを設定し、DocumentRootを設置する方法を2つ紹介。ポートを指定してアクセスする方法とhostsを設定してドメインでアクセスする方法。エラーの解消方法も解説。
-
-
XAMPPとは?パソコンにローカル LAMP環境を簡単に設置する方法を詳細解説
パソコンに LAMP環境を簡単に構築することができるパッケージ「XAMPP」。そのインストール方法を詳細解説。インストール後の不具合やカスタマイズ方法についても説明。
-
-
IEのHTMLソースを秀丸表示で共有メモリへのアクセスが拒否されましたで開けない問題への対処方法
Windows7の IEで HTMLソースを秀丸で表示する際に「共有メモリへのアクセスが拒否されました」のエラーが表示される原因と解決方法の説明。
-
-
XAMPPのApacheが起動しない!ポート番号の変更でバッティングの解消方法
XAMPPを起動する際、Apacheのポートがバッティングして起動しない場合がある。XAMPP側のポートを変更する方法、バッティングしているプログラムを変更する方法の2種類の対応方法を解説。
-
-
秀丸の現在開いているファイル名をフルパス付で取得する方法をマクロで作成
秀丸で開いているファイル名をフルパス付で取得するマクロを作成。たった1行のマクロながらとっても便利。プログラムを作る方なら作成して置いて損はないマクロですね。
-
-
XAMPP環境(ローカル環境)の sendmailからPHPメールを送信する設定方法
メールサーバが設定されていない、ローカルの XAMPP環境からメールを送信する方法の解説です。
-
-
XAMPP本体や PHPのバージョンアップをせずにもう一つXAMPPをインストールして複数の環境を共存させる方法
パソコンに簡単に LAMP環境を構築することができるパッケージソフト「XAMPP」。XAMPPのバージョンアップや、PHPのバージョンに合わせて複数の環境を構築する場合の手順を解説。
-
-
XAMPPの Apacheが起動しなくなった場合の対処方法
ローカルのXAMPP環境で Apacheが起動しなくなる原因の多くはポートのダブり。その対処方法です。
-
-
PHPを勉強するための環境を構築するにはXAMPPが最適
PHPを勉強する環境としてローカル環境を構築するには XAMPPが最適。その解説です。