BackWPupでバックアップ・リストア(復元)の具体的手順
2017/03/07
バックアップ・リストア(復元)の具体的手順
バックアップしたファイルからリストア(復元)する手順の理解
この記事では、BackWPupでバックアップしたファイルからのリストア(復元)のための手順を書いています。
そのため、実際に復元をする必要が発生した際に読めばいい記事ではありますが、
・バックアップの設定が正しく設定できているかの確認のため
・いざ復元が必要となった際に焦らずに対応する準備のため
という理由で、一度リストア(復元)作業をやってみておく方がいいでしょう。
特に、FTPやデータベースを使う機会がほとんどない方は一度練習をしておく方がいいでしょう。
本当に技術力に自信がない方は、バックアップの設定だけしっかりしておいて、いざというときに近くに相談できる方を見つけておく方が現実的かもしれません。
BackWPupのリストア(復元)の実施
バックアップファイルからのリストア(復元)の手順
バックアップファイルからのリストアの手順は下記の順番です。
FTPやデータベースの管理ツールを利用することに慣れていない方は、戸惑うこともあるかと思いますが、難しい作業はありませんので手順通りに行ってください。
なお、ここでは、もともと動いていたサーバの環境に対して、バックアップファイルを利用して元の状態に戻す、ということを想定しています。
そのため、違うサーバに引っ越しをする場合などは、プラスアルファで対応することがありますので注意してください。
・バックアップファイルの確保
・ファイルをサーバにアップロード
・データベースを復元
・動作確認
バクアップファイルの確保、解凍
まず、BackWPupでバックアップしたファイルを用意します。
バックアップファイルをサーバに保存している場合は、「Backups」の一覧から最新のバックアップファイルを確認し、FTPで接続し、ローカルのパソコンにダウンロードしてきましょう。
メールで送る設定をしている場合は、メールソフトから取得しましょう。
用意したファイルを解凍します。
ファイルを解凍すると、WordPressがインストールされていたフォルダが表示されます。
この中には、ファイルとしてバックアップした WordPressのファイル一式が入っています。
加えて、「Job」-「General」の「Job Tasks」で設定したその他のバックアップファイルが、ルートフォルダ(解凍された一番上位のフォルダ)に保存されています。
「Database backup」でバックアップしたデータベースは「wordpress.sql」のような名称で保存されています。
「WordPress XML export」でバックアップされた投稿データの XMLファイルは「wordpress.2014-06-28.xml」のような名称で保存されています。
「Installed plugins list」で出力されたプラグインのリストファイルは「wordpress.pluginlist.2014-06-28.txt」のような名称で保存されています。
※ファイル名の「wordpress」の部分は、「Job」の「DB Backup」「XML export」「Plugins」設定画面で設定したものになりますので、自身のバックアップファイル名がどうなっているかは「Job」の各設定画面で確認してください。
それぞれバックアップしたファイルが存在するか、確認しましょう。
ファイルをサーバにアップロード
解答したファイルを FTPを使ってサーバにアップします。
解凍したフォルダの中にある「wp-admin」「wp-content」「wp-includes」などのフォルダのほか、ルートフォルダにあるファイルもすべてアップロードします。
ただ、この時、先ほど説明した、データベースのバックアップファイルの「wordpress.sql」、投稿データの XMLファイルの「wordpress.2014-06-28.xml」、プラグインのリストファイル「wordpress.pluginlist.2014-06-28.txt」の各ファイルは、サーバにアップされているとセキュリティ上のリスクになりますので、アップされている場合は削除してください。
また、「backwpup_readme.txt」「manifest.json」も不要なファイルになりますので、併せて削除しておきましょう。
※アップロードする先のフォルダに古いファイルがある場合も、そのまま上書きアップロードしてしまって問題ありません。
データベースを復元
続いて、データベースの復元です。
データベースの復元には、MySQLのデータベース管理ツールである phpMyAdminを利用することを前提として説明をしていきます。
phpMyAdminは、データベースの MySQLを管理するツールとして幅広く利用されており、多くのレンタルサーバにもあらかじめインストールされていますので、レンタルサーバを利用している方は確認をしてみてください。
ロリポップの場合は、「ユーザ専用ページ」にログインし、左メニューの「Webツール」-「データベース」をクリックすると表示される画面に「phpMyAdminを開く」のボタンがありますので、そこから利用することができます。
phpMyAdminにログインし、WordPressがインストールされてるデータベースを選択します。
※この画面は「phpMyAdmin バージョン情報: 3.5.2.2」のものです。
バージョンによって多少画面の構成が違いますのが、大きく機能は違いませんので、自身の画面に合わせて対応をしてください。
画面では「wordpress2」というデータベースを選択しています。
データベースを選択したのち「インポート」のタブをクリックすると上記の画面が表示されます。
この画面は、データベースにデータをインポートする(取り込む)ための画面です。
ここで「アップロードファイル」の「参照」をクリックしてアップロードする SQLファイルを選択します。
選択するファイルは、先に説明した「DB Backup」の画面で設定した「wordpress.sql」といった感じのファイル名です。
拡張子が「.sql」となっているのはそれだけですので分かりやすいと思います。
ファイルを選択後、画面一番下の「実行」をクリックすると、SQL文が書かれたファイルが取り込まれ、データベースが構築されたうえで、データが取り込まれます。
この際、もともとのデータが残っていても全く問題ありません。
BackWPupによってバックアップされた SQLファイルには、一旦テーブルを削除(DROP)したうえで、改めてテーブルを作成(CREATE)し、それからデータを取り込む(INSERT)設定が記述されていますので、テーブルやデータが残っていても二重にデータが登録されるといった心配はありません。
また、上記画面の「アップロードファイル」の行の右にある、上記画面では「(最長: 64MiB)」となっている箇所は、アップロードできるファイルの容量制限を示していますので、これを超えるファイルはアップロードできませんので、注意してください。(この制限は、サーバによって全く違いますので、各自のサーバで確認してください。)
バックアップの SQLファイルがこの制限を超える大きさの場合は、SQLファイルを 2分割、3分割などしてアップすることができますが、SQLファイルの仕組みが理解できない方はトラブルの原因となりますので避けた方が無難です。
リストア(復元)した環境の動作確認
復元させた環境の動作確認を行い、問題なく表示されればリストア(復元)成功です。
ただ、キャッシュが残っている場合などもありますので、出来れば複数の違うブラウザで表示させてみても問題ないことを確認する方がいいでしょう。
また、表示だけではなく、記事を投稿して見たり、お問い合わせフォームなど正しく処理されるか確認しておきましょう。
もとあった環境に戻すだけであれば、これまで説明したとおり、BackWPupでバックアップしたファイルを元に、ファイルとデータベースをもとあった場所に戻すだけで元の状態に戻すことが可能です。
何か起こってからでは遅いので、日頃からバックアップをする設定をしておきましょう。
環境を変える場合の対応するファイル
これまで書いてきたとおり元の場所に戻すのは比較的手間も少なく復元できますが、サーバのハードウェア的な障害やサーバ移転などが必要となる場合は、もう少し修正を行う必要が発生します。
その中でいちばん基本となるファイルが「wp-config.php」です。
このファイルは、WordPressをインストールしたルートフォルダ(バックアップフォルダの一番上位のフォルダ)の中に入っています。
ファイルを開くと、20行目~40行目くらいにデータベースの接続情報が書かれています。
ここを修正することで接続するデータベースを変更することができます。
また、データベースの中にも環境変数として、URLやファイルのパスが記述されている箇所があります。
そのため、バックアップされている SQLファイルを開き、ファイルのパス、URLの記述がされている箇所を探して修正をしていきます。
ただ、プラグインの設定してある個所などは、ファイルのパスや URLの文字数をカウントしている箇所もあるため、単純に一括置換をするだけでは正常に動かない場合もありますので注意が必要です。
この説明で試行錯誤できる方は試してみてください。
うまくいくことを祈っています。
この説明が何を言っているか分からない方は、現在稼働中の環境に影響がない環境で試行錯誤試していただくか、近くに分かる方がいるかどうか探してみてください。
また、元の環境ではなく、サーバを引越し、ドメインを変える、開発環境から本番環境へ移す場合などの環境を変える場合の設定方法については「30分でWordPressを引越し・他のサーバに引越しや開発環境の構築手順」に記事を書いていますので、あわせて参考にしてみてください。(2015.09.19 追記)
BackWPupでバックアップ・目次
BackWPupの説明記事があまりにも長くなりすぎましたので、下記の通り項目ごとにページを分けましたので、それぞれ必要に応じて参照してください。
■BackWPupでWordPressのDBもファイルもバックアップ
バックアップを行うBackWPupとWordPressのバックアップ全般についての解説をしています。
■BackWPupでバックアップ・Jobの設定・保存する情報の設定
Job設定のうち、バックアップする情報の設定画面、方法の説明をしています。
■BackWPupでバックアップ・Jobの設定・保存先の情報設定
Job設定のうち、バックアップするファイルを保存する先の設定画面、方法を説明しています。
■BackWPupでバックアップ・設定したJobの実行、ファイル一覧
設定した Jobを実行し、ログや保存されたファイルの確認方法を説明しています。
■BackWPupでバックアップ・機能の基本設定 Settings
バックアップの設定を行う BackWPup自体の基本的な設定を行う画面の説明です。
■BackWPupでバックアップ・エラー発生の具体的対処方法事例6
バックアップの処理を実行した際にエラーが発生した場合の事例とその対処方法の解説です。
■BackWPupでバックアップ・全体バックアップ具体的設定例
ファイル、データベースすべてを丸っとバックアップする方法の具体的設定方法の解説です。
■BackWPupでバックアップ・データベース保存の自動設定例
データベースを自動的に毎日バックアップする方法の具体的設定方法の解説です。
■BackWPupでバックアップ・リストア(復元)手順
バックアップしたファイルからリストア(復元)させるための手順の解説です。
GoogleAdwords
GoogleAdwords
この記事が参考になったと思いましたらソーシャルメディアで共有していただけると嬉しいです!
関連記事
-
-
BackWPupでバックアップ・データベース保存の自動設定例
BackWPupその8。DBを毎日1回バックアップする具体的事例での説明です。
-
-
BackWPupでバックアップ・全体バックアップ具体的設定例
BackWPupその7。ファイル、DB全体をバックアップする具体的事例での説明です。
-
-
DuplicatorでWordPressを簡単引越し!インストーラー付のバックアップにも
WordPressの引越しや開発環境から本番環境への移行など他の環境に移す作業を簡単にしてくれるプラグインの紹介。インストーラー付のバックアップツールとしても使る。
-
-
WordPressの一般設定 投稿設定 表示設定 ディスカッション メディア
基本的な設定を行う「設定」の解説です。ブログサイトを構築する際に必要な設定内容を一般設定、投稿設定、表示設定などの各項目を説明しながら設定内容を提示しています。
-
-
技術ブログの悲劇。複数ブログをWordPressに引越して分かったこと
ブログによってユーザ層が違う。ユーザ層が違えば検索エンジンやブラウザ等が違うため、まずアクセス解析をやってみることが大事。一つの分析方法を紹介。
-
-
WordPressのカスタムフィールド、カスタム投稿、カスタムタクソノミーとは?
WordPressのカスタムフィールド、カスタム投稿、カスタムタクソノミーの基本的な内容を解説。お薦めのプラグインと編集方法も解説しサンプルソースなども紹介。
-
-
WordPressで使うおススメ FTP、テキストエディタ、圧縮解凍ソフト
WordPressサイトを構築、運用するために必要となるFTPソフト、テキストエディタ、圧縮解凍ソフトのオススメソフトを紹介。
-
-
WordPress データベースを管理するための強い味方のプラグイン WP-DBMANAGER
データベースを管理するための強い見方のプラグイン「WP-DBMANAGER」の使い方の説明です。
-
-
Crayon Syntax Highlighterでソースコードをキレイに編集する設定方法
PHP、HTMLなどのソースコードを紹介する際に見やすく編集してくれる Crayon Syntax Highlighterの設定の方法、利用方法の解説です。
-
-
WordPress プラグインのアップデート失敗でデータが消える事態が!
プラグインのアップデート失敗でデータが消失。不具合が起こる原因はあちこちにありますので常に慎重にバックアップをしましょう。

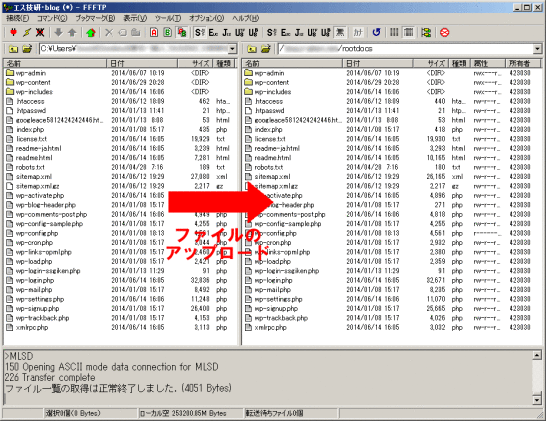
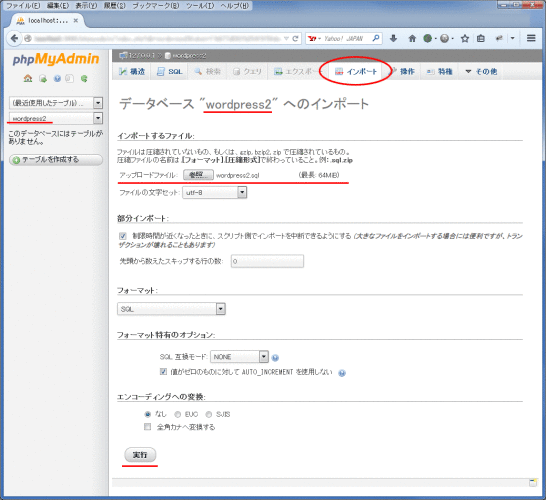










Comment
こんばんは。
BackWPupでバックアップとってるんですが、ちゃんとバックアップとれてるかどうかの確認はどうすればわかりますか?
画像と記事がちゃんととれてるか確認したいんです
あうさん、コメントありがとうございます。
ご連絡の件ですが、下記のページにバックアップを実行したときの情報を書いています。
http://blog.s-giken.net/132.html
このページでは WordPressがインストールしてあるサーバにバックアップをする方法を記載していますが、この場合だと WordPressをインストールしているフォルダにある「/wp-content/uploads/backwpup-****-backups/」の中にバックアップファイルが保存されています。
と言う回答で足りていますか?
ご丁寧な返答ありがとうございました!
先日間違って設定して、WordPressにログインできなくなってしまいました。
こちらのページを読みながらBackWPupのデータから復元して、なんとか1日前の状態に戻すことが出来ました。
助かりました。本当にありがとうございました。
MINORUさん、コメントありがとうございます。
お役に立てて良かったです!「助かりました」って言うコメントはまた役に立つ記事を書こう!っていう励みになりますね。こちらこそコメントありがとうございました!
本当に助かりました!
プラグインの更新に失敗してブログが破損。こちらの有用な情報がなければいまだに四苦八苦していたに違いありません。無事復旧できました。引き続き勉強させていただきます。ありがとうございました!
B24X さん、コメントありがとうございます。
お役に立てたというご報告、すごく嬉しいですね。
自分自身の備忘録でもありますが、誰かの役に立てたらいいな、という思いもあるわけですが、それが実際にお役に立ったということはすごく嬉しいですね。
引き続き、頑張って記事を書きますので、今後ともよろしくお願いします!