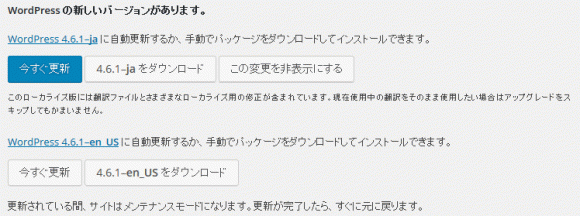XAMPPのWordPressの更新でFatal error: Maximum execution time of 30 seconds exceededのエラーが発生して失敗する場合の対処方法
2018/03/03
XAMPP環境のWordPressを更新すると「Fatal error: Maximum execution time of 30 seconds exceeded ...」のエラーが発生して更新が失敗する場合の対処方法の解説
XAMPP環境の WordPressを更新すると更新失敗する状況と経緯
このブログを書くときなどの実験にも利用している XAMPP環境の WordPressですが、ある日を境に更新できなくなりました。バージョン 4.5以降なんじゃないかと思ってます。
WordPressの「更新」の画面にある「いますぐ更新」をクリックすると、更新が始まるのですが、下記のエラーメッセージが出て途中で止まってしまうのです。
Fatal error: Maximum execution time of 30 seconds exceeded in C:\xampp\htdocs\WordPress\wp-admin\includes\class-wp-upgrader.php on line *****
このエラーメッセージ自体は以前から出ていたのですが、以前は、一度画面を戻って改めて「いますぐ更新」をクリックすると正常に終了してました。
ですが、現在(バージョン 4.5以降?)は、「別の更新が現在進行中です。」というメッセージが出て再度の更新ができなくなりました。
ネットで調べると、しばらく待っていると更新が終わっているという報告も多いようですが、ローカルの XAMPP環境ではいつまで待っても終わらないため、1回目で更新が終わる対応をする必要に迫られまして、対処療法的ではありますが、対応方法について解説します。
Maximum execution time of 30 seconds exceededのエラーメッセージ
表示されるエラーは、下記のような感じでいくつかのパターンがあります。
Fatal error: Maximum execution time of 30 seconds exceeded in C:\xampp\htdocs\WordPress\wp-admin\includes\class-wp-upgrader.php on line *****
Fatal error: Maximum execution time of 30 seconds exceeded in C:\xampp\htdocs\wordpress\wp-admin\includes\class-wp-filesystem-direct.php on line *****
表示されるエラーのファイルや、エラーの行数は、これというものが決まっているわけではありません。
でも、「Fatal error: Maximum execution time of 30 seconds exceeded」の部分、「致命的なエラー:(PHPの処理の)最大実行時間の 30秒を超過しました」が不具合の説明になっていますので、この部分がエラーメッセージとして大事な部分です。
要するに、「PHPの処理を継続する設定の 30秒以内に終わらなかったので強制終了させました」ということです。
Maximum execution time of 30 seconds exceededはmax_execution_timeで対応
「Maximum execution time of 30 seconds exceeded」のエラーメッセージは、「PHPの処理時間の上限までに終わらなかった」というものなので、PHPの処理時間の上限を 30秒より大きくすれば解決します。
(ローカルの XAMPP環境なので、気軽に処理継続時間を増やしますが、これが Web上に公開されているレンタルサーバなどの場合は、この数値を変更する場合は慎重な判断をしてください。
急激にアクセスが増加した場合や、外部からの不正なアクセスがあった場合にサーバが落ちる原因になります。)
この PHPの処理の継続時間に関しては、PHPの設定ファイルである「php.ini」の「max_execution_time」という項目で設定されています。
「max_execution_time」の情報を phpinfo()関数で見ることができる設定情報では以下のようになっています。
この設定は「php.ini」に記述されていますので、それを変更します。
XAMPPの場合は、XAMPPのコントロールパネルの「Apache」の「Config」ボタンの中にある「PHP(php.ini)」を選択します。
「php.ini」ファイルでは下記の個所が該当しますので、ここを変更します。
|
1 2 3 4 |
; Maximum execution time of each script, in seconds ; http://php.net/max-execution-time ; Note: This directive is hardcoded to 0 for the CLI SAPI max_execution_time = 120 |
「max_execution_time」の値はデフォルトは「30」ですが、これの数値を増やします。
数値の値は「秒」なので、120くらいにしておくと 2分間は処理を続けてくれますので、おおよそ不具合がなくなるんじゃないかと思います。
また、「0」にすると無制限になりますので、ローカルならばその設定も悪くないのですが、万一自作のプログラムなどが止まらなくなった場合のことを考えると、ローカル環境でも「0」ではない設定の方がいいんじゃないかと思います。
値を変更したら、XAMPPのコントロールパネルで、変更を反映させます。
具体的な作業は、「Apache」の「Stop」をクリックし、その後「Start」をクリックすることで Apacheが再起動されて php.iniの設定変更が反映されます。
phpinfo()関数で結果が反映されていることを確認してみるのもいいんじゃないかと思いますが、いきなりアップデートを実行してみてエラーが出なければ OK、ってことでいいんじゃないかとも思います。
もし、「max_execution_time = 120」でもエラーが消えない場合は、この数値を増やして試してみてください。
Maximum execution time of 30 seconds exceededのエラーが出る原因
Maximum execution time of 30 seconds exceededのエラーが出る原因は様々ですが、何かしらの処理に時間がかかっているために、PHPの処理時間をオーバーすることになります。
そのため、「max_execution_time」を変更する方法を選択しましたが、この対応方法はあくまでも対処療法です。
根本的な解決を目指すには、処理に時間がかかっている箇所を検証し、処理時間がかからないような処理に替えていくことができるならば、その方がより良い解決策となります。
ただ、まぁ、今回の件は WordPressでし、ローカル環境の XAMPP環境ですので、原因を検証するだけでも結構面倒なことになるでしょう。
私の環境で発生した不具合は、ファイルのダウンロードに時間がかかっているんじゃないかと思える状況ですので、根本原因の解消はかなり難しく、「max_execution_time」を変更してお茶を濁す方法でしょうがない、という感じでしょうか。
XAMPPの関連記事
WindowsのXAMPPのPHPではstrptimeは使用不可。代替はdate_parse_from_formatを使うXAMPP本体や PHPのバージョンアップをせずにもう一つXAMPPをインストールして複数の環境を共存させる方法
XAMPPとは?パソコンにローカル LAMP環境を簡単に設置する方法を詳細解説
XAMPPにVirtualHostを設定しドメイン、ドキュメントルートを設置する方法
XAMPPのApacheが起動しない!ポート番号の変更でバッティングの解消方法
MySQLのタイムゾーン(mysql_tzinfo_to_sql)の設定方法・XAMPP環境の解説も
XAMPPのWordPressの更新でFatal error: Maximum execution time of 30 seconds exceededのエラーが発生して失敗する場合の対処方法
XAMPP環境で WP-DBMANAGERでの復元でDBが壊れる
XAMPPの Apacheが起動しなくなった場合の対処方法
XAMPP環境(ローカル環境)の sendmailからPHPメールを送信する設定方法
その他の「xampp」に関する記事一覧
GoogleAdwords
GoogleAdwords
この記事が参考になったと思いましたらソーシャルメディアで共有していただけると嬉しいです!
関連記事
-
-
BackWPupでバックアップ・エラー発生の具体的対処方法事例6
BackWPupその6。エラーが起こったときの対処方法の具体例紹介です。
-
-
Advanced Custom Fieldsの全項目解説・公開側表示編集編
Advanced Custom Fieldsは現時点でカスタムフィールドを設定する最高のプラグイン。それで入力した情報を取り出す方法を全て網羅して解説しました。
-
-
Better Delete Revisionを使って WordPressのリビジョンを削除する方法
自動的に溜まるリビジョンは Better Delete Revisionを使うことで簡単に削除することが出来ます。表示の重さを軽減したり、バックアップファイルのスリム化に貢献します。
-
-
FC2からWordPressに引越。インストールなど必要な全てを解説
FC2からWordPressへの引越し解説。内容は引越しメインではなくこれからWordPressでブログを構築する方向けのブログ構築の解説記事です。
-
-
Basic認証をファイル単位・URL単位で設定する方法の解説
Basic認証はフォルダ単位だけでなくファイル単位での設定もできるためログイン画面だけにBasic認証を設定することもできます。その解説です。
-
-
Custom Post Type UIでカスタムタクソノミーを設定・バージョン1.4対応解説
カスタムタクソノミーをプラグインCustom Post Type UIを使って設定する方法の解説。バージョンアップにより設定する項目も増え続け、より柔軟な設定が可能に。
-
-
WordPressの一覧ページのテンプレートの種類とファイルの設定
ファイル名に従って一覧ページのテンプレートは選択される。ルールに従ってファイル名を付けることで任意のカテゴリ、タクソノミーごとのテンプレートを指定可能。
-
-
Custom Post Type UIでカスタム投稿を設定・バージョン1.4対応解説
カスタム投稿をプラグインCustom Post Type UIを使って設定する方法を解説。バージョンアップにより設定する項目も増え、より柔軟な設定ができます。
-
-
WordPressのテーマ管理方法とテーマのHTML編集のポイント解説
テーマ変更で無限の可能性!テーマの選び方と設定方法、デザイン修正のためのHTML修正のポイントを解説。
-
-
WP jQuery LightBoxでWordPressの画像を簡単に見やすくする方法解説
画像のリンクに対して LightBox効果を簡単に追加するプラグイン。インストールして数項目にチェックを入れるだけで設定完了。属性を追加することで機能も追加できる。