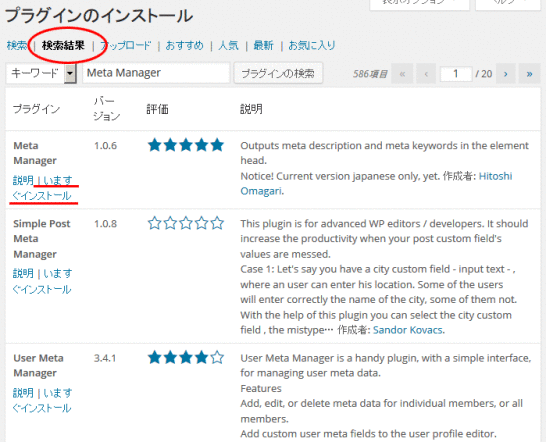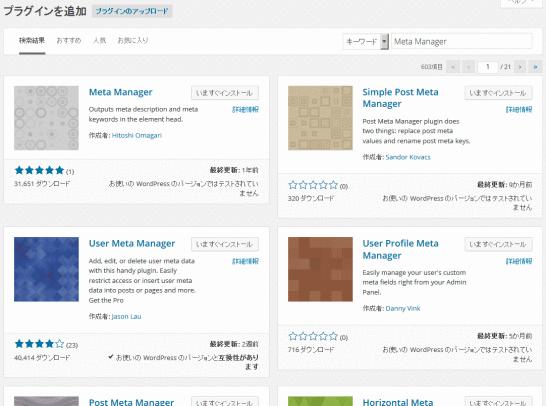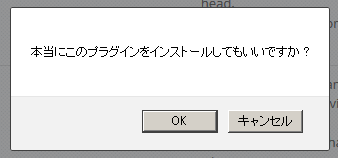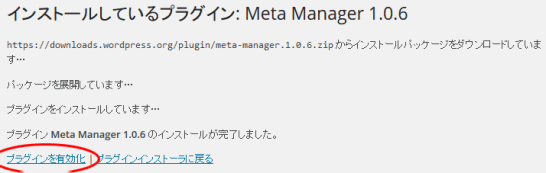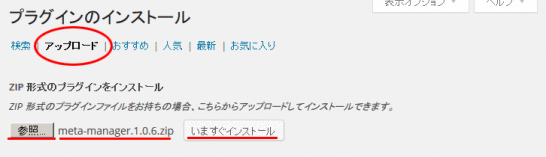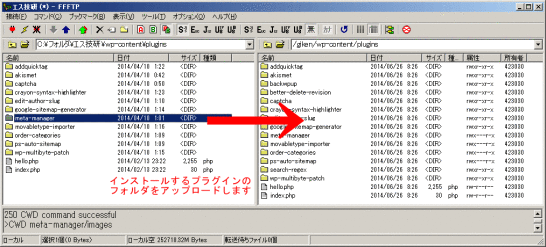WordPressプラグインの3つのインストール方法解説
2014/09/30
WordPressのプラグインのインストール方法
WordPressのプラグインのインストールには 3つの方法があります。
それぞれのインストール方法について特徴も含めて解説していきます。
・管理画面から公式プラグインを検索してインストールする方法
・管理画面から ZIPファイルをアップロードしてインストールする方法
・FTPを使ってファイルをアップロードしてインストールする方法
管理画面から公式プラグインを検索してインストールする方法
管理画面の「プラグイン」-「新規追加」からプラグインをインストールする方法で、基本的にこのインストール方法だけ覚えておけば問題ありません。
この方法は、WordPressの公式サイトに登録してあるプラグインをインストールする方法です。公式サイトに登録されていないプラグインはインストールすることができません。
ですが、公式サイトに登録されていないプラグインは登録されていない理由があります。
登録されていないプラグインにも優秀なものは多数ありますが、中には悪意を持って作成されたプラグインや、既にサポートを終了しているプラグインなど、使ってはいけないプラグインもありますので、プラグインについて詳しく判断できるようになるまではこの方法だけを利用するといいでしょう。
検索して出てこない場合は、何か問題があると思って似た機能を持つ違うプラグインを探しましょう。
さて、インストール方法です。
「プラグイン」-「新規登録」をクリックして、「プラグインのインストール」の画面に遷移します。
「プラグインのインストール」のタイトルの下のリンクが「検索」になっていることを確認しましょう。
そして「検索」の入力エリアにプラグインの名称を入力し、検索します。
2014.09.30 追記
WordPressのバージョン 4.0でプラグイン一覧の表示方法が上記のように変更になりました。
これにより、ダウンロード数や最終更新日、現在のバージョンとの互換性などが分かりやすくなり、プラグインを探す際の目安が分かりやすくなりました。
検索結果が表示されますので、その中から目的のプラグインを探し、「今すぐインストール」をクリックします。
「今すぐインストール」をクリックすると「本当にこのプラグインをインストールしてもいいですか?」とのダイアログが表示されますので、「OK」をクリックします。
そうすると、オフィシャルサイトからファイルのダウンロードが始まり、自動的にインストールが開始され、画面が遷移してインストールが完了します。
「プラグインを有効化」をクリックすることでプラグインが有効になります。
これでプラグインのインストールは完了です。簡単ですね。
プラグインの「有効化」「停止」は、左メニューの「プラグイン」-「インストール済みプラグイン」のプラグイン一覧からも実行できます。
公式サイトからのプラグインインストールでエラーが発生する場合
公式サイトからプラグインをインストールするこの方法は非常に簡単で安全にインストールすることができます。
ですが、サーバの設定によって(セーフモードが オンになっている場合など)は、この機能を使ってプラグインをインストールしようとした時に FTPの情報を求められる場合があります。
さらに、FTPの情報を入力してもうまくインストール(ダウンロード)できない場合があります。
https://wordpress.org/plugins/
そんな場合は、この方法は使えませんので、上記のオフィシャルサイトからプラグインをダウンロードしてきて、違う方法でインストールする必要が出てきます。
その対応方法が、これから説明する 2つの方法です。
管理画面から ZIPファイルをアップロードしてインストールする方法
1つ目の方法は、管理画面からプラグイン名を入力するだけで、ファイルのダウンロードからインストールまで自動的にやってくれる方法です。
ただ、公式サイトに登録されているプラグインしかインストールできませんので、公式サイトに登録されていないものをインストールするためには違う方法が必要です。
また、サーバの設定で自動ダウンロード機能が利用できない場合は、手動で対応する必要がありますので、その場合は、この方法を使います。

1つ目の方法と同じく「プラグイン」-「新規登録」をクリックします。
ここまでは同じですが、そのあと「プラグインのインストール」のタイトルの下にある「アップロード」をクリックして、上記の画面に遷移します。
「参照」をクリックし、プラグインの ZIPファイルを選択します。
「今すぐインストール」をクリックすると、ZIPファイルがアップロードされ、インストールが完了します。
その後は 1つ目の方法と同じく「プラグインを有効化」を選択し、プラグインを有効にします。
これでプラグインのインストールは完了です。
この方法も簡単ですね。
ただ、この方法の場合、プラグインの ZIPファイルサイズが大きすぎる場合、ファイルのアップロードができませんので、この方法を使うことができません。
ファイルサイズの上限は、サーバごとに設定が違いますので、サーバ会社に確認してください。
また、サーバの設定によっては、ファイルのアップロードの際の権限設定の影響でファイルがアップロードできない場合もありますので、その場合は、次の FTPを使ってファイルをプラグインをアップロードする方法を行ってください。
FTPを使ってファイルをアップロードしてインストールする方法
この方法は、これまでの 2つの簡単な方法ではプラグインのインストールがうまくいかなかった場合や自作のプラグインを作っている場合などに利用する方法です。
WordPress 2.6以前のバージョンではこの方法でしかプラグインをインストールすることができませんでしたので、伝統的なインストール方法でもあります。
この方法は、FTPを使ってプラグインのファイル一式をフォルダごとアップロードし、管理画面からそれをインストールする、という方法です。
ファイルをアップロードする部分が自動化されていませんが、違いはその部分だけです。
実際の作業は、アップロードするプラグインのフォルダ一式を用意します。
オフィシャルサイトやプラグインの製作者のサイトからダウンロードしたプラグインファイルは、一般的に ZIP圧縮されていますので、それを解凍します。

アップロードする場所は、以下のフォルダです。
/{WordPressがインストールされている場所}/wp-content/plugins/
ここには、他にアップロードしているプラグインがすべて入っていますので、同じようにフォルダごとアップロードします。

管理画面に戻り「プラグイン」-「インストール済みプラグイン」をクリックし、プラグインの一覧画面を表示すると、そこにはアップロードしたプラグインの名称が表示されているでしょう。
その名称の下にある「有効化」をクリックすることでプラグインが有効になります。
この方法も実に簡単です。
プラグインをインストールする際にはバックアップを
プラグインをインストールする際にはバックアップを取ることをおススメします。
プラグインをインストールすることで WordPressにログインできなくなった、画面が真っ白になった、という不具合は普通にブログを運用している時以上に発生しやすいきっかけになりますので、不具合が起こって焦らないですむように、インストール前にバックアップを取ることをおススメします。
おススメのバックアップのプラグインは「BackWPup」です。
「BackWPup」もプラグインなわけで、それをインストールする前のバックアップはどうすれば?という疑問もわきますが、これをインストールするときにはエラーは起こらない!と祈るしかありません...
「BackWPup」については「BackWPupでWordPressのDBもファイルもバックアップ」に詳しく書いていますので、確認してください。
また、プラグインが原因で WordPressが起動しなくなった、ログインできなくなったという場合の対処方法の一つとして「プラグインが原因で起動しないWordPressを復旧させる方法解説」に記事を書いていますので、参考にしてみてください。
さらに、WordPressの画面が真っ白になってしまった場合の対処方法として、「WordPress 画面が真っ白になる不具合があった場合の対応の一つ」「WordPress 画面が真っ白になる対応の一つ デバッグモード」の記事も書いていますので、万一のトラブルの際は確認いただければ、と思います。
GoogleAdwords
GoogleAdwords
この記事が参考になったと思いましたらソーシャルメディアで共有していただけると嬉しいです!
関連記事
-

-
WordPressに Favicon(ファビコン)を設定する(プラグイン必要なし)
WordPressに Favicon(ファビコン)をプラグインなしで設定する方法をサンプルソース付きで説明します。
-

-
Advanced Custom Fields管理画面の全項目完全解説・カスタムフィールド決定版!
カスタムフィールドを設定する最高のプラグイン。設定できる項目を全て網羅して解説。投稿の項目だけではなく、カテゴリやユーザ情報の項目を増やすことにも使えます。
-

-
WordPressのカテゴリ単位・フォルダ単位でBasic認証を設定する方法
カテゴリ単位でBasic認証を設定する方法の解説。WordPressのカテゴリはフォルダの実態がないですが、実は簡単な方法でプラグインも使わずにBasic認証を設置できます。
-

-
WordPressの Link Managerでブックマーク(リンク)の管理を行う
ウィジェットのブックマーク(リンク)はプラグイン化された「Link Manager」を使って設定します。その使い方の解説です。
-

-
Custom Post Type UIでカスタムタクソノミーを設定し編集する方法解説
カスタムタクソノミーを追加、管理するプラグインCustom Post Type UIの使い方の解説。プラグインの解説ではあるものの、カスタムタクソノミーの仕様の解説でもある。
-

-
BJ Lazy LoadでWordPressを高速化!SEO効果絶大でPVもアップ!
Lazy Load系の処理を使い画像だけでなくiframe等表示スピードに影響があるものを総合的に対策。入れるだけで高速化するので使わない手はない!
-

-
アクセス5倍増!FC2、seesaaからWordPressに引越結果をレポート
FC2、seesaaからWordPressに引越しでアクセス数がどう変わるかのレポート。canonical、meta refresh設定とWordPressの集客力の検証しています。
-

-
Custom Post Type UIでカスタム投稿を設定・バージョン1.4対応解説
カスタム投稿をプラグインCustom Post Type UIを使って設定する方法を解説。バージョンアップにより設定する項目も増え、より柔軟な設定ができます。
-

-
WordPress投稿にPHPを記述するショートコードの使い方add_shortcode
WordPressの投稿ページで PHPの処理を行うには add_shortcode関数を使ったショートコードという機能を利用します。
-

-
FC2からWordPressに引越しの際のデータ加工方法の解説
FC2からWordPressに引越しの際にデータを加工する必要がありますが、その加工方法の詳細を解説。秀丸の正規表現による置換を使い作業時間も軽減する方法や加工のポイントも解説。