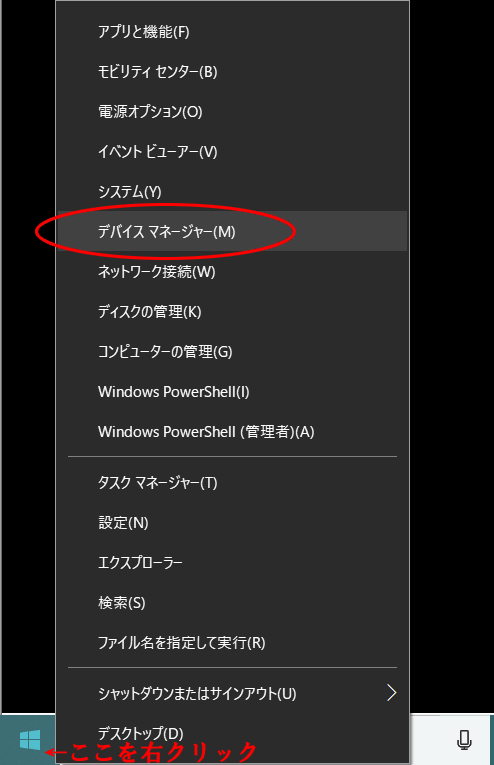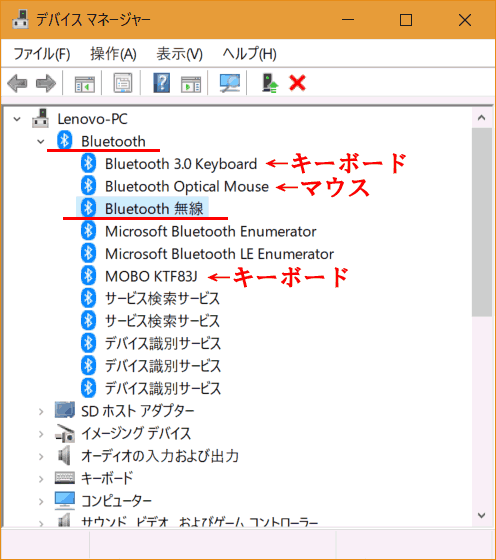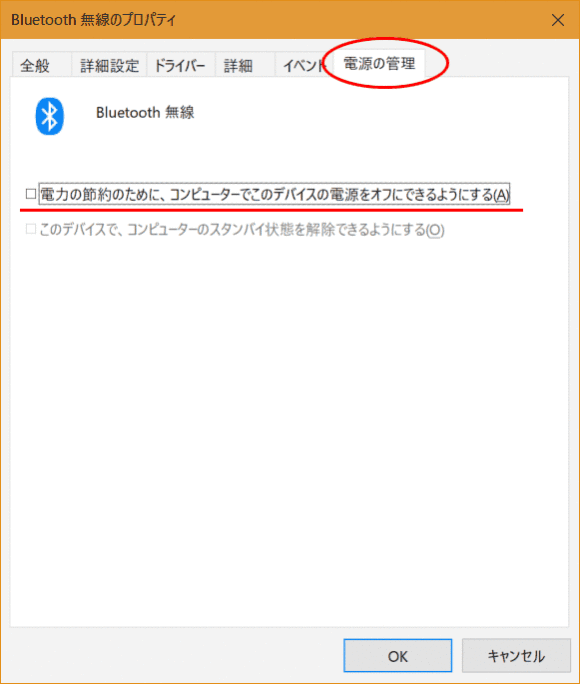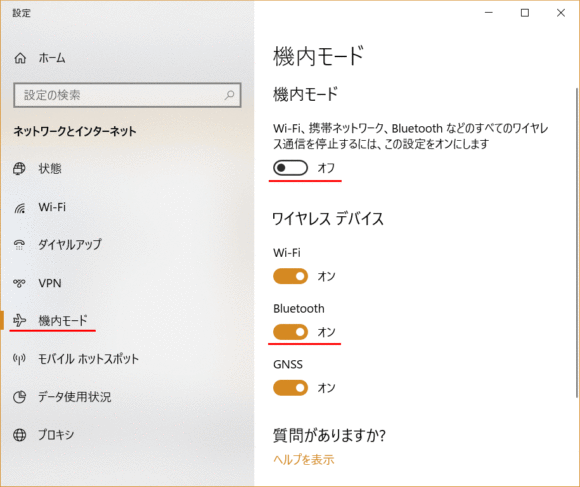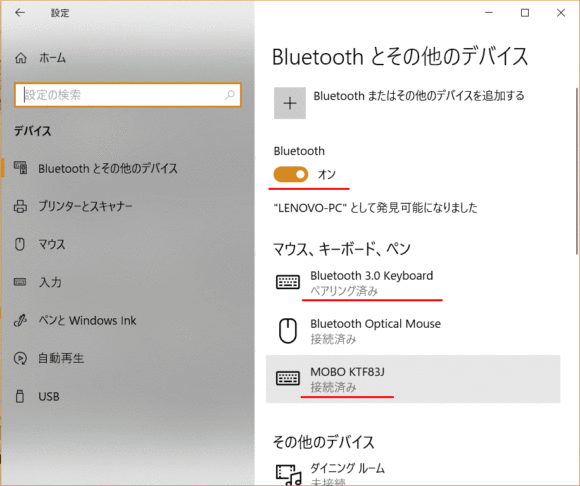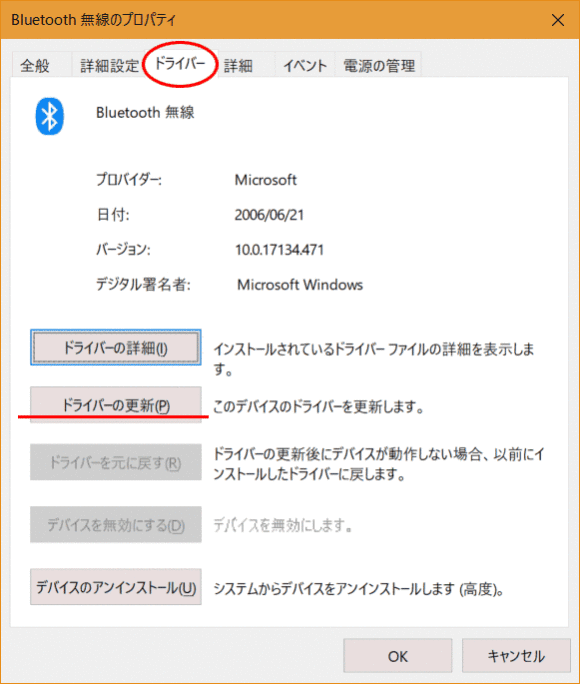Windowsに接続したBluetoothキーボード、マウスの突然動かない!つながらない!問題
2019/09/28
Windowsに接続した Bluetoothキーボードやマウスが突然動かなくなった、つながらなくなった、といった不具合の原因とその解消方法の解説
Bluetoothの機器が最初はつながるけどしばらくすると接続が切れるなどの不具合がある場合の対処方法
私の不具合は、Bluetoothのキーボードを 5分ほど使っていると突然入力ができなくなる、という不具合でした。
Windowsを起動して、最初は使えるのだけど、しばらく使っていると Bluetoothのキーボードとマウスが突然動かなくなる、という不具合でしたが、似たような不具合であれば、ここで紹介している「『電力の節約のために、コンピューターでこのデバイスの電源をオフにできるようにする』のチェックを外す」という対処方法で対応可能だと思います。
Windowsタブレットに Bluetoothキーボードとマウスを接続
超便利・WindowsタブレットLenovo Miix 2 8を買ったのでレビュー
日本語配列折りたたみ式Bluetoothキーボード「MOBO Keyboard(AM-KTF83J)」をレビュー
などに記事を書いていますが、私は、Windowsタブレットを持っていまして、それに Bluetooth接続のキーボード、マウスを接続して使用しています。
前に使っていた「SKB-BT22BK」を使っていたころも、キーボードを使っていると、突然入力を受け付けなくなったり、キーを連打し続けるような状態になったり、という不具合が発生していました。
ただ、以前は頻繁に起こる症状ではありませんでしたので、その都度あきらめて Windowsの再起動して使う、というようなことをやっていました。
ですが、「日本語配列折りたたみ式Bluetoothキーボード「MOBO Keyboard(AM-KTF83J)」をレビュー」で記事を書いた「MOBO Keyboard」を使うようになってからは状況が大きく悪化してしまいました。
5分ほど使うとキーボードもマウスも受け付けなくなってしまうのです。
以前はたまに発生していた程度の現象でしたが、「MOBO Keyboard」を使うようになってからは、キーボードを使っている最中でも 5分ほどすると確実に使えなくなるようになっていました。
これでは、タブレットが全く使えないので、根本的な対応をしなければ!と思うに至ったわけです。
で、調べてみると意外と同じような不具合が発生している方々があることが分かりました。
最初は似たような症状だとは思ったものの、「まさか Bluetoothの電源管理?キーボードを使っている途中にいきなり止まるのに??こんな対応で直るなら苦労はしないよなぁ...」なんてことを思いながら対応を行ったわけですが、不具合はピタリと止まりました!!
Bluetooth機器は、接続しているパソコンに対して、「いま接続してるよ!」というメッセージを定期的に送っていますが、このやり取りの処理が以前使っていたキーボード「SKB-BT22BK」とは違うために発生している不具合なんだろうなぁ、と感じています。
また、「SKB-BT22BK」で発生していた突然連打が始まる不具合もこの設定を変更すると現象が起こらなくなりましたので、Bluetoothのキーボードやマウスを使っていて、使えるんだけどなんか調子が悪いなぁ、と思うことがある場合は、一度試してみるといいんじゃないかと思います。
「電力の節約のために、コンピューターでこのデバイスの電源をオフにできるようにする」の設定方法
それでは、具体的な設定方法です。
「デバイスマネージャー」を呼び出す
スタートボタン(Windowsのマーク)を“右”クリックし、各種設定の一覧を表示させ、その中にある「デバイスマネージャー」をクリックします。
Bluetoothの親機のプロパティを呼び出す
「デバイスマネージャー」画面から「Bluetooth」をダブルクリックします。
表示される Bluetooth機器の中から、Bluetoothの親機を右クリックしてダイアログを表示させ、「プロパティ」画面を表示させます。
表示される Bluetooth機器はパソコンごとに違います。
また、「Bluetoothの親機」とは、パソコン側にあって、Bluetooth機器として接続しているキーボードやマウスの電波を受け取る側です。
いろいろな名前のデバイス(機器)がリストに出てきて、どれが親機なのか分からない、という場合は、とりあえず、それらしいものから順番にダブルクリックし、Bluetooth機器のプロパティを表示させてみるといいでしょう。
表示されるプロパティの中に「電源の管理」のタブがあるものが正解です。
Bluetoothの親機のプロパティの「電源の管理」のタブで「電力の節約のために、コンピューターでこのデバイスの電源をオフにできるようにする」のチェックを外す
Bluetooth機器のプロパティ画面の中から「電源の管理」のタブを選択します。
表示される「電力の節約のために、コンピューターでこのデバイスの電源をオフにできるようにする」のチェックを外します。
チェックを外した後「OK」をクリックして画面を閉じて、設定完了です。
これで、Bluetoothの親機が自動的に電源を切ることがなくなりますので、これが原因で突然繋がらなくなる、ということはなくなります。
少なくとも、私の Windows + Bluetoothの不具合はこれで解消しました。
Bluetooth機器の接続トラブルの対処方法のまとめ
上記の記事で解説をした不具合と対応方法以外にも Windowsに Bluetooth対応のキーボードやマウス、スピーカーなどを接続しているときに発生する不具合は多様なものがあります。
それぞれの対処方法について簡単にまとめました。
簡単な方法から。
Windowsを再起動してみる
やはり Windowsの調子が悪くなったときに行う一番最初の対処手段は Windowsの再起動でしょう。
タブレットやノートパソコンなどで、「スリープ」を多用して、電源オフや再起動をあまりしない場合はこれで解消する場合もあるでしょう。
Bluetooth接続が許可されているか確認する
最近は飛行機の中でも Wi-Fiが使えるようになるなど、無線接続を切る機会は減りましたが、「機内モード」などになるなど、Bluetooth接続(無線接続)が無効になっていないかどうかを確認しましょう。
(複数の Bluetooth機器を接続している中で、すべての機器が接続できない、という場合はこの可能性があります。)
Bluetooth機器の電池、充電池を確認する
Bluetoothの機器が電池や充電池で動いている場合は、電池の交換や充電の状況を確認してみるといいでしょう。
(複数の Bluetooth機器を接続している中で、特定の機器だけ接続できない、という場合はこの可能性があります。)
Bluetooth機器の登録を確認する
Bluetooth接続されている機器の一覧を確認し、そこに該当の Bluetooth機器があるかどうかを確認します。
(複数の Bluetooth機器を接続している中で、特定の機器だけ接続できない、という場合はこの可能性があります。)
「Bluetooth」が「オン」になっていることを確認します。
加えて、対象の Bluetooth機器が「接続済み」になっていることを確認します。
(「接続済み」は接続されている状態で、「ペアリング済み」は過去に接続設定をした機器で現在は接続していない状態のものです。)
接続している Bluetoothのチャンネルを変更してみる
Bluetooth機器は、複数の Bluetooth機器を接続できるように、チャンネルという仕組みを使っています。
機器ごとに特定のチャンネルを使って接続をしていますが、そのチャンネルがバッティングしている場合、正常に動作しなくなる場合があります。
接続するチャンネルを変更できる機器がある場合はチャンネルを変更してみる方法もあります。
(新たに Bluetooth機器を接続したら調子が悪くなった、という場合は、この可能性があります。)
(複数の Bluetooth機器を接続している中で、特定の機器だけ接続できない、という場合はこの可能性があります。)
Bluetooth機器のドライバを更新する
Bluetooth機器のドライバを更新してみましょう。
Windows Updateが実行された場合や、新しい機器を接続した場合などに、関連するファイルが更新されるなどして正常に動作しなくなる場合もあります。
(複数の Bluetooth機器を接続している中で、特定の機器だけ接続できない、という場合はこの可能性があります。)
上記の画面は、先に紹介した親機のプロパティ画面の「ドライバー」のタブです。
ドライバの更新は、親機だけではなく、接続する機器側のドライバも更新してみるといいでしょう。
ここまで試してみてうまくいかない場合は、下記の Bluetoothを始めとする電波の干渉の可能性があります。
使用している機器に電波の干渉がないか、確認をしてみてください。
Wi-Fi機器の使用を中止してみる
Bluetoothは、2.4GHzの周波数帯の無線を使用していますが、Wi-Fi機器も 2.4GHzの周波数帯を使っているものもあります。
お互いの電波が干渉する場合もありますので、一度 Wi-Fi機器の電源を切ることを試してみる方法があります。
(Bluetooth機器が全く動作しない、という状況ではなく、つながったりつながらなくなったりと不安定な動作をする場合はこの可能性があります。)
電子レンジから離れる、使用を中止する
Bluetoothに限らず、Wi-Fiなどの無線を使用している機器は、電子レンジから漏れ出てくる電磁波の影響を受け、接続が切れることがよくあります。
電子レンジの電磁波が強力なためなのですが、Bluetoothを使用しているときは電子レンジを使わないか、電子レンジから離れるようにしてみましょう。1mほど場所を移動するだけでも改善する場合もあります。
(Bluetooth機器が全く動作しない、という状況ではなく、つながったりつながらなくなったりと不安定な動作をする場合はこの可能性があります。)
パソコンと Bluetooth機器を近づけてみる
Bluetoothに限らず、無線を使用している機器は、いろいろなものに干渉を受けます。
そのため、親機となるパソコンと Bluetooth機器が遠く離れると通信が途切れがちになる場合があります。
マウスやキーボードは何メートルも話して使うことはないでしょうが、Bluetoothスピーカーの場合は離れた場所においている場合もあるでしょう。
一度パソコンの近くに持ってきてみる、という方法も試してみるといいでしょう。
(Bluetooth機器が全く動作しない、という状況ではなく、つながったりつながらなくなったりと不安定な動作をする場合はこの可能性があります。)
GoogleAdwords
GoogleAdwords
この記事が参考になったと思いましたらソーシャルメディアで共有していただけると嬉しいです!
関連記事
-
-
Windows 10パソコンで日付、時間がずれる!原因と時計を合わせる解決方法
Windows 10のパソコンでスリープから復帰すると日付がズレる不具合が発生。その時の対応方法の時計の設定やマザーボードの電池の交換の方法を紹介。プラスαの不具合の原因と対応方法を紹介。
-
-
XAMPPにVirtualHostを設定しドメイン、ドキュメントルートを設置する方法
XAMPPにVirtualHostを設定し、DocumentRootを設置する方法を2つ紹介。ポートを指定してアクセスする方法とhostsを設定してドメインでアクセスする方法。エラーの解消方法も解説。
-
-
XAMPPとは?パソコンにローカル LAMP環境を簡単に設置する方法を詳細解説
パソコンに LAMP環境を簡単に構築することができるパッケージ「XAMPP」。そのインストール方法を詳細解説。インストール後の不具合やカスタマイズ方法についても説明。
-
-
秀丸の現在開いているファイル名をフルパス付で取得する方法をマクロで作成
秀丸で開いているファイル名をフルパス付で取得するマクロを作成。たった1行のマクロながらとっても便利。プログラムを作る方なら作成して置いて損はないマクロですね。
-
-
RSA暗号の仕組みがすっきりと分かった瞬間
RSA暗号の仕組みがすっきりと分かったその説明を交えながら、RSA暗号の解説をします。
-
-
WindowsXPから Windows7にアップグレードして分かったこと
WindowsXPから 7にアップグレードする際に不安だったバックアップ、ドライバ、32Bit版 64Bit版について書いています。
-
-
XAMPPのApacheが起動しない!ポート番号の変更でバッティングの解消方法
XAMPPを起動する際、Apacheのポートがバッティングして起動しない場合がある。XAMPP側のポートを変更する方法、バッティングしているプログラムを変更する方法の2種類の対応方法を解説。
-
-
Windowsで .htaccessファイルを生成する方法を 5つ紹介
Windowsでは .htaccessファイルを生成するのは簡単ではない。その原因といくつかの生成方法を解説。新しくファイルを作る場合は「名前をつけて保存」すれば簡単。
-
-
IEのHTMLソースを秀丸表示で共有メモリへのアクセスが拒否されましたで開けない問題への対処方法
Windows7の IEで HTMLソースを秀丸で表示する際に「共有メモリへのアクセスが拒否されました」のエラーが表示される原因と解決方法の説明。
-
-
XAMPP環境(ローカル環境)の sendmailからPHPメールを送信する設定方法
メールサーバが設定されていない、ローカルの XAMPP環境からメールを送信する方法の解説です。