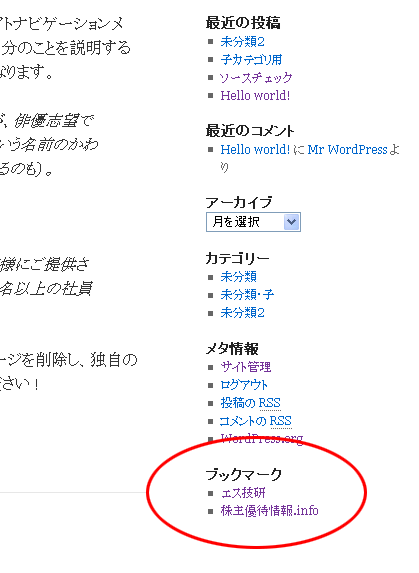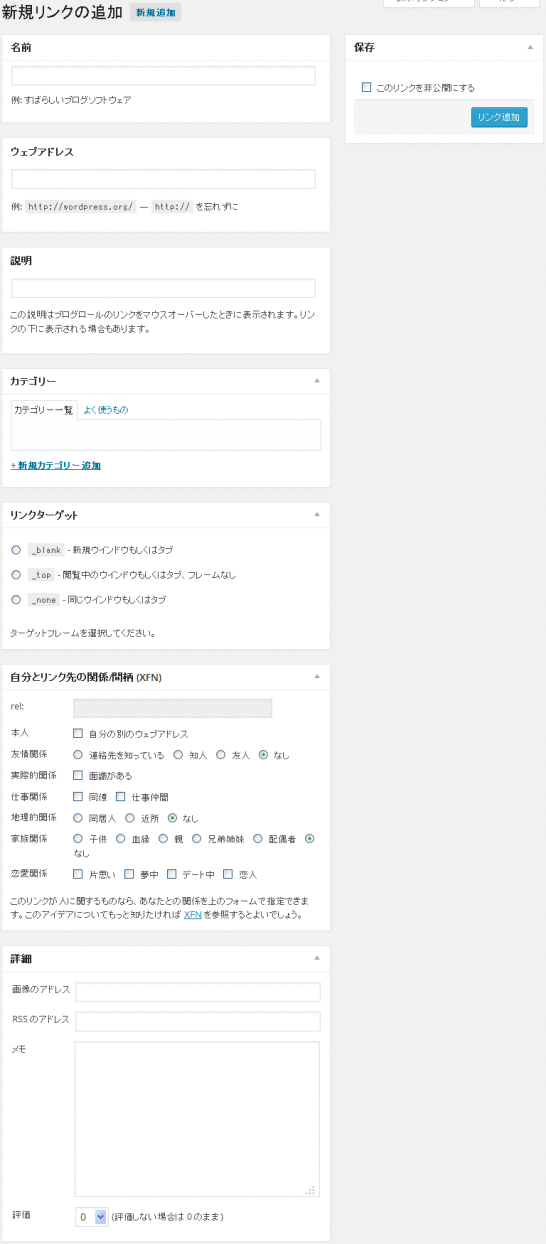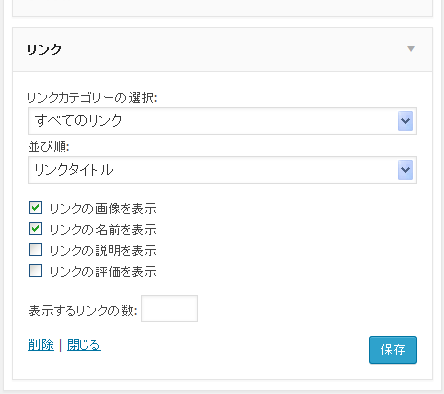WordPressの Link Managerでブックマーク(リンク)の管理を行う
2017/03/11
Link Managerでブックマーク(リンク)の管理を行う
Link Managerとは?
WordPressのウィジェットで管理をするサイドバー(サイドナビ)の中に編集をするブックマーク(リンク)の管理を行うプラグインです。
このプラグイン「Link Manager」は、バージョン 3.5より古いバージョンまではデフォルトで付いている機能でしたが、3.5にバージョンアップする際に機能が削除され、利用する場合はプラグイン「Link Manager」をインストールして使うことになりましたので注意が必要です。
ただ、プラグイン化されてはいるものの、インターフェイスや機能は以前のものと変わりませんのでご安心ください。
Link Managerのインストール方法
WordPressのプラグインのインストールの解説は「WordPressプラグインの3つのインストール方法解説」に記事を書いていますので参考にしてください。
Link Managerのリンク設定
「Link Manager」をインストールすると、左側のナビゲーションに「リンク」が追加されます。
「すべてのリンク」をクリックするとリンクの一覧が表示され、「新規追加」をクリックすると入力画面へ遷移します。
名前:表示されるテキストを入力します。入力がない場合は、「ウェブアドレス」が編集されます。
ウェブアドレス:リンク先を入力します。入力がない場合は、エラーは表示されませんが保存もされません。
説明:入力エリアの下記に説明がある通り、リンクをマウスオーバーしたときに表示されるテキストです。必須ではありません。表示項目にすることもできます。
カテゴリー:リンクをカテゴリ分けして表示することができます。ここではそのためのカテゴリを設定し、選択します。ここのカテゴリは、投稿のカテゴリとは全く別物として処理されます。
リンクターゲット:選択肢にある通り、aタグの targetで指定する値を選択します。
自分とリンク先の関係/間柄(XFN):リンク先のサイトの著者・製作者とリンク元のサイトの著者・製作者との間柄を設定することができます。
それによって、検索エンジンや SNSなどがその関係を理解して適切な対応をしてくれます。
ただ、具体的にどんな対応をしてくれるのかは分かりません。また、特に指定しなくても何の問題もありません。
※XFNについては、下記のサイトが参考になります。
http://wpdocs.sourceforge.jp/XFN%E3%82%92%E4%BD%BF%E7%94%A8%E3%81%97%E3%81%9F%E9%96%A2%E4%BF%82%E3%81%AE%E5%AE%9A%E7%BE%A9
詳細・画像アドレス:リンクのところにバナー画像などを置きたい場合に記載します。
詳細・RSSアドレス:RSSの URLを編集します。
詳細・メモ:メモです。表示されませんので覚書の項目として利用します。
詳細・評価:リンク先のサイトをどのように評価をしているかを設定します。表示する際に表示項目として利用することもできます。また、表示させずにソートキーとして利用することもできます。
Link Managerのリンクをウィジェットに設定
上記画面でリンクの設定を行ったリンクの情報を表示するウィジェットの設定を行います。
ウィジェットの設定に関して確認したい場合は「WordPressのサイドバー(サイドナビ)はウィジェットで編集」を参照してください。
ウィジェットの「リンク(リンクを表示 )」を表示させるウィジェットエリアにドラッグ&ドロップすると上記の設定画面が表示されます。
ここの入力画面も基本的に難しい内容はないでしょう。
リンクカテゴリーの選択:表示するリンクカテゴリを選択します。リンクカテゴリを設定していない場合は、「すべてのリンク」しかありません。
並び順:並び順を指定します。リンクの設定で「評価」を入力し、この並び順で「リンク評価」を選択することで任意の並び順を実現することができます。ただし、10件をこえる場合は「評価」だけでは並び替えきれません。同じ評価の中では「リンクID(表示されません)」順に並びます。
「リンクの画像を表示」「リンクの名前を表示」「リンクの説明を表示」「リンクの評価を表示」は表示する項目を選定することができます。
表示するリンクの数:表示する件数を設定できます。
各設定を行い、「保存」をクリックすると公開ページにリンクが表示されます。
GoogleAdwords
GoogleAdwords
この記事が参考になったと思いましたらソーシャルメディアで共有していただけると嬉しいです!
関連記事
-
-
BackWPupでバックアップ・機能の基本設定 Settings
BackWPupその5。バックアップ設定のベースになるBackWPup自体の設定解説です。
-
-
BackWPupでWordPress以外のファイル、データベースをバックアップ
BackWPupその10。BackWPupはWordPressのバックアップ用のプラグインですが、WordPress以外のテーブルやファイルをバックアップする方法の解説です。
-
-
WordPressの Google XML Sitemapsで WebMaster Tools用の sitemap.xmlを生成
WordPressの Google XML Sitemapsで WebMaster Tools用の sitemap.xmlを生成する方法を説明しています。
-
-
Theme My Loginの日本語翻訳ファイル Ver.6.4.5対応
Theme My Loginの日本語翻訳ファイルのダウンロードページ。WordPressの翻訳ファイルの設置方法、注意点、翻訳ファイルの作成方法なども解説。
-
-
WordPressで特定のURL、ページ、ファイル単位でBasic認証を設定する方法
WordPressはURLはmod_rewriteにより疑似的に作られていますが、特定のページ、特定のURL、ファイル単位でBasic認証を設定する方法を解説します。ツールも紹介。
-
-
BackWPupでバックアップ・設定したJobの実行、ファイル一覧
BackWPupその4。バックアップ設定した Jobを実行する方法、ログの一覧、保存されたファイル一覧の解説です。
-
-
BackWPupでバックアップ・Jobの設定・保存先の情報設定
BackWPupその3。Jobのバックアップファイルの保存先の設定についての解説。
-
-
WordPressでダブルクォートなどの文字が自動変換?原因と対処方法
ダブルクォート、シングルクォート、HTMLタグなどが自動変換関数によって入力と違う形で表示されます。原因を2つの関数ごとに説明し、対応方法を3パターン提示します。
-
-
WordPressのPing・更新情報サービス設定方法とPingサーバ
WordPressのPing機能、更新情報サービスの設定方法の解説と Pingサーバのリストを提供しています。
-
-
WordPressの一覧ページのテンプレートの種類とファイルの設定
ファイル名に従って一覧ページのテンプレートは選択される。ルールに従ってファイル名を付けることで任意のカテゴリ、タクソノミーごとのテンプレートを指定可能。