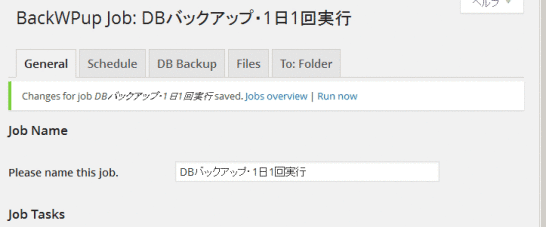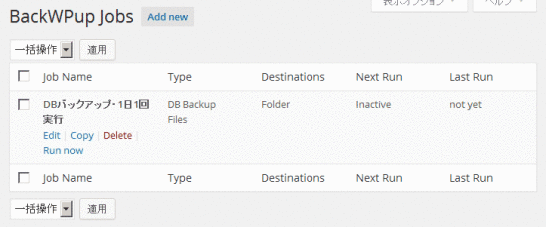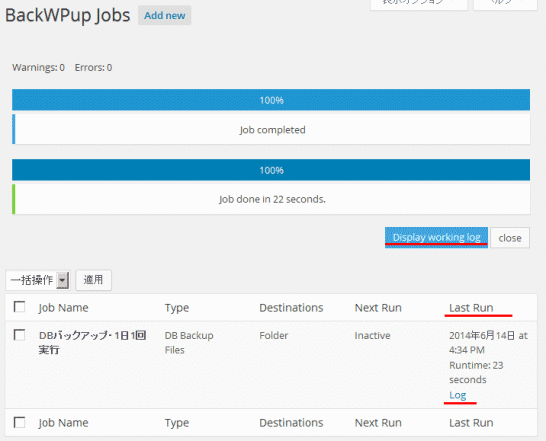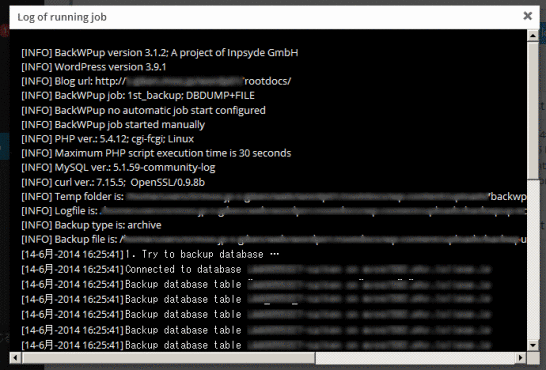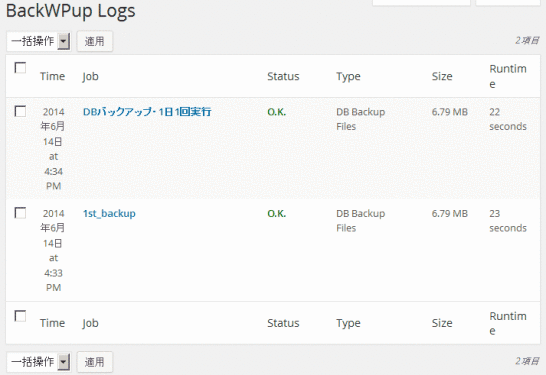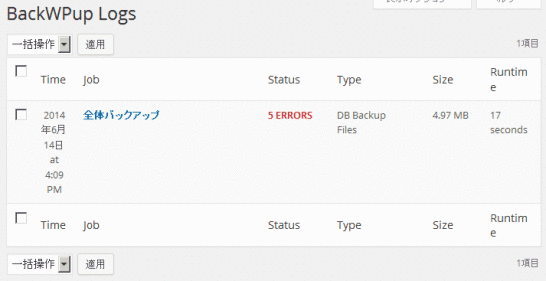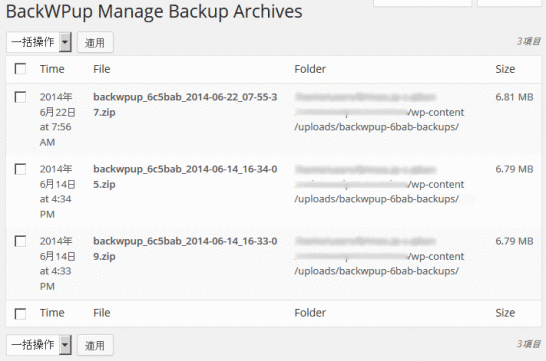BackWPupでバックアップ・設定したJobの実行、ファイル一覧
2014/10/04
バックアップ・設定したJobの実行、ファイル一覧
Jobで設定した BackWPupののバックアップ設定を実行
Jobで BackWPupのバックアップについて各種設定を行いましたが、それを実際に実行し、動作確認をする手順を説明します。
Jobの実行の仕方や、実行後のログの確認、ファイルの確認などについてです。
また、Jobを実行した際に発生するエラーに関しては、「BackWPupでバックアップ・エラー発生の具体的対処方法事例6」にまとめていますので、エラーが出る場合は確認してみてください。
BackWPupでバックアップ設定した Jobの一覧、実行・Job
Jobの編集画面で「Save changes」をクリックするか、タブを切り替えると、自動的に保存されて下記のようなメッセージが表示されます。
「Run now」をクリックすると、設定した条件でバックアップが実行されます。
「Jobs overview」をクリックすると、左メニューの「Jobs」をクリックしたときと同じ下記の一覧画面に遷移します。
上記の画像は、Job Nameにマウスを近づけたときのものです。
Edit
Jobの設定の編集画面に遷移します。
Copy
登録されてある Jobをコピーされて、新たな Jobが一覧に出現します。
Delete
クリックすると、「選択した項目を完全に削除しようとしています。」というダイアログが表示され、「OK」をクリックすると選択した Jobが削除されます。
Run now
クリックするとそこでも Jobを実行することが出来ます。
実行して成功した場合は、上記のようにメッセージが表示されます。
Wornings、Errorsが「0」であれば、問題なく処理がされたと分かります。
また、「Last Run」の箇所に実行したリストが表示されます。
また、「Display working log」をクリックすると、下記の用にログが表示されます。(「Last Run」の「Log」をクリックしても同じログファイルが表示されます。
BackWPupでバックアップを実行した結果のログ・Logs
「Logs」の画面には、上記の通りバックアップを実行したログが表示されます。
ここでは、手動での実行をしていますので、あまりログを見る必要性はあまりありませんが、定期的な自動実行を設定している場合は、想定通りに自動実行されているか確認をしておく方がいいでしょう。
また、実行してエラーが出た場合は、下記のようにエラーが出ていますので、ログを確認して何でエラーが出ているのかを確認してみましょう。
※ログを出力するフォルダ、世代管理については、「Settings」の画面の「Logs」のタブから設定することが出来ます。
詳しくは「BackWPupでバックアップ・機能の基本設定 Settings」を参照してください。
BackWPupで作成されたバックアップファイルの一覧・Backups
「Backups」の画面には、上記の通り、バックアップしたファイルの一覧が表示されます。
ここには、「Backup to Folder」としてサーバに保存したもののみ表示され、メールで送信したものなどは表示されませんので注意が必要です。
BackWPupでバックアップ・目次
BackWPupの説明記事があまりにも長くなりすぎましたので、下記の通り項目ごとにページを分けましたので、それぞれ必要に応じて参照してください。
■BackWPupでWordPressのDBもファイルもバックアップ
バックアップを行うBackWPupとWordPressのバックアップ全般についての解説をしています。
■BackWPupでバックアップ・Jobの設定・保存する情報の設定
Job設定のうち、バックアップする情報の設定画面、方法の説明をしています。
■BackWPupでバックアップ・Jobの設定・保存先の情報設定
Job設定のうち、バックアップするファイルを保存する先の設定画面、方法を説明しています。
■BackWPupでバックアップ・設定したJobの実行、ファイル一覧
設定した Jobを実行し、ログや保存されたファイルの確認方法を説明しています。
■BackWPupでバックアップ・機能の基本設定 Settings
バックアップの設定を行う BackWPup自体の基本的な設定を行う画面の説明です。
■BackWPupでバックアップ・エラー発生の具体的対処方法事例6
バックアップの処理を実行した際にエラーが発生した場合の事例とその対処方法の解説です。
■BackWPupでバックアップ・全体バックアップ具体的設定例
ファイル、データベースすべてを丸っとバックアップする方法の具体的設定方法の解説です。
■BackWPupでバックアップ・データベース保存の自動設定例
データベースを自動的に毎日バックアップする方法の具体的設定方法の解説です。
■BackWPupでバックアップ・リストア(復元)手順
バックアップしたファイルからリストア(復元)させるための手順の解説です。
GoogleAdwords
GoogleAdwords
この記事が参考になったと思いましたらソーシャルメディアで共有していただけると嬉しいです!
関連記事
-
-
Search RegexでWordPress投稿の文字列を検索・置換する使い方解説
WordPressの投稿テキストを検索、置換するプラグイン Search Regexの使い方の詳細解説です。
-
-
実測比較・レンタルサーバスピード選手権!WordPressが速いのは?
WordPressが一番速く動くレンタルサーバはどれだ!実際にこのエス技研ブログをコピーして8つのサーバを比較。結果はヘテムル、X10、さくらプレミアムが同レベルで優秀。
-
-
Custom Post Type UIでカスタム投稿を設定・バージョン1.4対応解説
カスタム投稿をプラグインCustom Post Type UIを使って設定する方法を解説。バージョンアップにより設定する項目も増え、より柔軟な設定ができます。
-
-
Basic認証をファイル単位・URL単位で設定する方法の解説
Basic認証はフォルダ単位だけでなくファイル単位での設定もできるためログイン画面だけにBasic認証を設定することもできます。その解説です。
-
-
BackWPupでバックアップ・全体バックアップ具体的設定例
BackWPupその7。ファイル、DB全体をバックアップする具体的事例での説明です。
-
-
WordPressの送信メールが協定世界時(UTC・グリニッジ標準時)の問題対応
WordPressから送信されてくるメールが9時間ずれている。その不具合の解消方法と根本原因の解説です。date_default_timezone_set();の設定を変更で対応できます。
-
-
WordPressのサイトマップ生成ツールPS Auto Sitemapの使い方
サイトマップを PS Auto Sitemapで自動生成する方法を説明します。このプラグインは Google用のサイトマップではなく一般ユーザが見るためのサイトマップページを作ります。
-
-
FC2からWordPressに引越。インストールなど必要な全てを解説
FC2からWordPressへの引越し解説。内容は引越しメインではなくこれからWordPressでブログを構築する方向けのブログ構築の解説記事です。
-
-
WordPressのおすすめの確認画面付きお問い合わせフォームプラグイン・MW WP Form
MW WP Formは確認画面が付いているオススメのフォームプラグインです。企業サイトを CMSとして構築する際にも利用できる実力派です。
-
-
自サイト内のリンクをショートコードで指定する・アンカーリンク対応版
自サイト内の記事にショートコードで自動リンクを設定する関数のソースコードを提供。Post ID、slugで指定でき、アンカーリンクを設定する場合も対応。