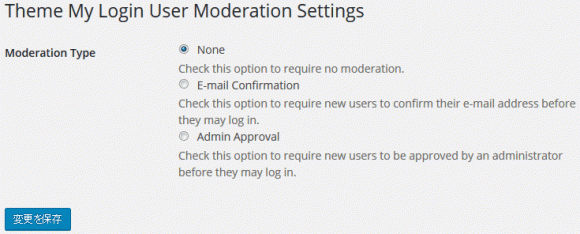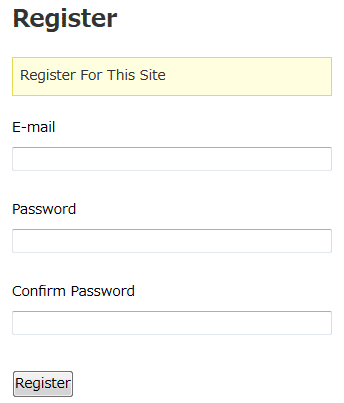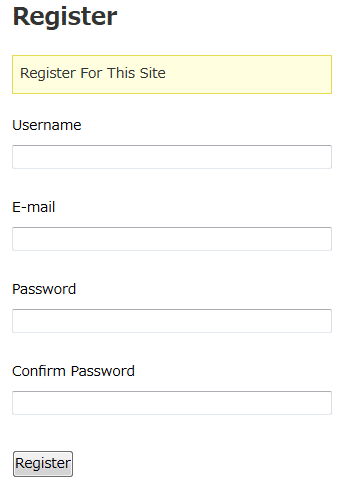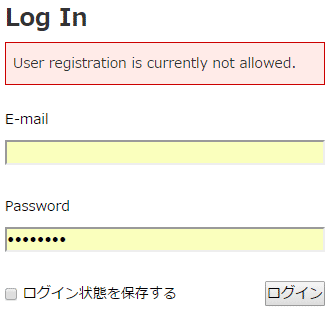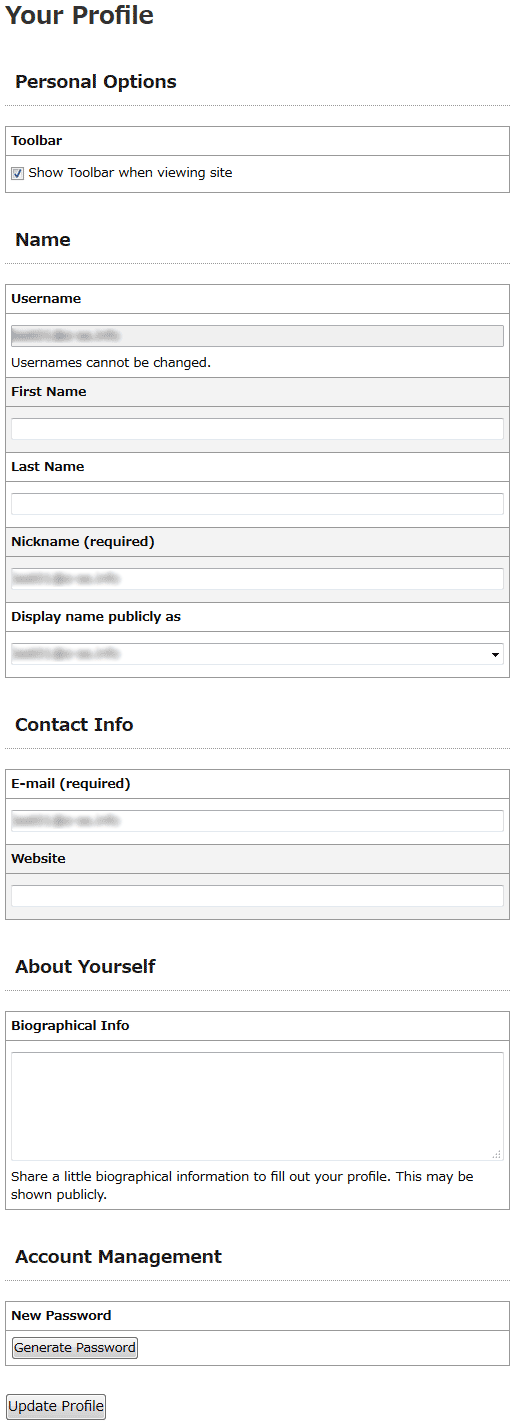Theme My Loginでメール認証、管理者承認付の会員管理・基本編
2017/03/08
Theme My Loginで会員制サイトを構築する・基本編
Theme My Loginとは?
WordPressの会員管理機能を拡張し、広く会員を集める会員制サイトを構築しやすくするプラグインです。
仕組みとしては、WordPressのデフォルトの会員管理機能を拡張し、会員登録や会員のマイページ、パスワードを忘れた際の対応など、広く会員を募り、会員制のサイトを運営するための機能を提供するプラグインになっています。
特徴としては、下記の 2つの認証機能を選択して設定することができることです。
- 先にメールを登録し、メールに記載されている URLで認証を行う「メール認証」機能がある
- 登録時に管理者が承認しないと会員登録が完了しない「管理者承認」機能がある
これらの認証機能によって、不用意なユーザ登録を避けつつ会員登録機能を提供することができます。
もちろん、認証無しで登録させる機能も選択できます。
登録ユーザは、自分のプロフィールの登録やパスワードの変更などが行え、パスワード紛失時にはパスワード再設定画面からメールを経由して再設定することが可能です。
セキュリティ対策としては、トップページも含めサイト全体を会員以外はアクセスできないようにする機能や、管理側のログイン画面 wp-login.phpを無効にする機能、制限時間内に複数回のログイン失敗するとログインができなくなる機能が備わっています。
ログインは、標準のユーザ名のほか、メールアドレスでの認証もできるようになっています。
ただし、後述していますが、Theme My Loginのメールアドレス認証は実用的ではありませんので、「Force email login」というプラグインを併用することをおススメします。
また、ロボットによる自動的、かつ大量のアカウント取得を防ぐためには Googleが提供する「reCAPTCHA」を利用することができるようになっています。
WordPressの会員管理プラグインの機能
WordPressには最初から会員管理の機能が実装されています。
ブログを運営するには、管理者権限のユーザを作成し、WordPressの設定をして、ブログの記事を投稿します。
これも「管理者」という会員を作成し管理していることになります。
また、管理画面からであれば、記事を閲覧するユーザ、記事を投稿できるユーザなどを追加することも簡単にできます。
これに対して、「Theme My Login」を始めとする多くの会員管理プラグインが提供する機能は、最初からある会員管理機能を拡張し、会員登録を簡単に、かつ、メール承認などの機能を追加し、実運用に耐えうる機能を実装する仕組みになっています。
そのため、登録会員だけに記事を提供するサイトや、会員登録するとコメントの投稿ができるようになるサイトの構築には役に立ちますが、例えば、求人サイトのように、企業側が求人情報を登録し、求職者がそれに応募するといった権限が違う 2つのユーザグループが必要なマッチングシステムを構築するにはかなりの機能を独自で開発する必要があります。
その点はご注意ください。
ちなみに「WordPressで月極駐車場検索サイトを構築し無料公開・使ったプラグインの紹介も」でも記事を書いていますが、下記の会員サイトを構築する際に利用しました。
月極駐車場検索エース
Theme My Loginを使う上での注意点
Theme My Loginをインストールする前に、この注意点を確認しておきましょう。
Theme My Loginは、管理者も含めた「ユーザ管理」のプラグインです。
そのため、Theme My Loginをインストールして、有効化すると、管理画面のログイン画面も含めてユーザ管理が影響を受けます。
設定によっては管理画面にログインできなくなります。
そのため、Theme My Loginをお試しで使ってみる場合は、まずテスト環境で使い方を理解しましょう。
本番環境に適用する際は、バックアップを取ってから実行しましょう。
バックアップには、下記に紹介している BackWPUp、Duplicatorがおススメです。
「BackWPupでWordPressのDBもファイルもバックアップ」
「DuplicatorでWordPressを簡単引越し!インストーラー付のバックアップにも」
また、設定によっては、管理画面へのログインURL
http://{WordPress}/wp-login.php
からはログインできなくなる場合があります。その場合は、Theme My Loginが提供するログイン画面
http://{WordPress}/login
からログインを試してみてください。
場合によっては、ユーザIDではなく、登録のメールアドレスでのログインが必要な場合もありますので、ユーザIDでログインできない場合は、メールアドレスも試してみましょう。
パーマリンクが基本(デフォルト)の場合
http://{WordPress}/login
このログイン URLは、「パーマリンク設定」で「カスタム構造」が設定されている場合になります(管理画面右メニューの「設定」-「パーマリンク設定」から設定します)。
パーマリンク設定が「基本(デフォルト)」の場合は、下記のような URLになります。
ページ IDは、ここで違いますので、各自で確かめてください。
http://{WordPress}/?page_id=5
後述していますが、ログインページなどは、固定ページとして作成されていますので、固定ページ一覧から確認ができます。
Theme My Loginのインストール方法
WordPressのプラグインのインストール方法は、「WordPressプラグインの3つのインストール方法解説」に記事を書いていますので、そちらを参考にしてください。
Theme My Loginの日本語化
Theme My Loginの日本語化ファイル
Theme My Loginの日本語翻訳ファイル Ver.6.4.5対応
上記に Theme My Loginを日本語化する翻訳ファイルを作成しましたので、必要に応じて利用してください。
英語は得意ではありませんが、Google翻訳のような機械的な翻訳ではなく、読んで意味が通じる翻訳にしました。
なるべく原文に沿って訳していますが、先に紹介した「月極駐車場検索エース」で利用することを前提に翻訳していますので、読んで意味が通じることを前提に意訳した箇所もあります。
「theme-my-login-ja.mo」を下記に入れると日本語訳の表示に切り替わります。
/{wordpress}/wp-content/languages/plugins
「theme-my-login-ja.mo」が実行ファイルで、「theme-my-login-ja.po」はコンパイル前のファイルになります。
実行ファイルだけあれば足りますが、間違いや自分用の日本語を付けたい場合は「theme-my-login-ja.po」も入れていますので適宜編集してください。
また、この記事の解説では、元の画面と日本語訳した画面を編集して解説します。
【超重要!】プラグインの日本語化ファイルの置く場所の注意
プラグインの日本語化ファイルは、プラグインの提供者から提供される場合は、下記の場所に入っています。
そのため、今回私が作成したファイルもここに置いても日本語訳が反映されます。
/{wordpress}/wp-content/plugins/{プラグイン}/language/
ですが、この場所は、プラグインをアップデートするとまるっと更新されてしまいますので、アップデートがあるたびにファイルを置き直さなくてはいけません。置いてあったファイルは削除されてしまいます。
...ということを今回初めて知りました。
せっかく作成した日本語の翻訳ファイルを上記の場所においていたために、全て消えてしまったことで初めて知りました。
数日かけて作成した日本語化のファイルが跡形もなく消えてしまいました...
失敗をして学んでいくものだとは言え、衝撃が大きすぎました。
私と同じ失敗をしないように気を付けましょう!
翻訳ファイル ***.poファイルを編集するには?
WordPressの翻訳ファイル「***.po」を「***.mo」に変換するには「Poedit」というツールを使うと便利です。
単にコンパイルするツールとしてではなく、翻訳をするためのエディターとしても便利な機能を備えています。
Poedit
https://poedit.net/
OSDNサイトからもダウンロードできるようですが、本家サイトの方が最新がダウンロードできます。
本家サイトは英語ですが、アプリ自体は日本語になっていますので安心して利用できます。
Poeditの使い方や、WordPressのプラグインを日本語化するための方法について「PoeditでWordPressの日本語対応方法。英語プラグインの日本語翻訳ファイル作成」にまとめ記事を書いていますので、こちらも参考にしてみてください。
Theme My Loginの General(一般設定)
Theme My Loginをインストールすると、左メニューに「TML」というメニューが追加されます。
「TML」、もしくは「TML」-「General」で下記の基本設定画面に遷移します。(上が既存の画面で、下が日本語翻訳を当てた画面です。)
General(一般設定)
Stylesheet(スタイルシート)
アップグレードの間の変更を維持するため、現在使用中のテーマディレクトリにあなたがカスタマイズした「theme-my-login.css」ファイルを入れることができます。
Login Type(ログインタイプ)
ユーザが「ユーザ名」and/or「E-Mail」を使ってログインする設定をします。
Username only ユーザ名のみでのログイン
E-mail only E-Mailのみでのログイン
Username or E-mail ユーザ名か E-Mailのいずれかでログイン
オススメの設定方法は、「Username only(ユーザ名のみ)」を設定し、「Force email login」というプラグインを使う方法です。
セキュリティの面から考えると、「Username or E-mail(ユーザ名 or E-Mail)」が最悪です。
どちらでもログインできるというのは利用者にとっては便利そうに見えますが、ユーザ名か E-mailどちらでもログインできるというのはリスクが倍になるということなので、最もオススメしません。
また、Theme My Loginの「E-mail only(E-Mailのみ)」の設定は、「Username(ユーザ名)」にメールアドレスを設定するだけの処理になっています。
WordPressのユーザ名は変更することができませんので、ユーザ名として登録しているメールアドレスは変更することができず、実運用時には問題を抱えることになるでしょう。
そのため、「Username only(ユーザ名のみ)」を設定する方法をオススメします。
ただ、それだけではセキュリティ面で不安がありますので、「WordPressの不正ログインを Force email loginで回避」というプラグインを利用し、公開情報(ユーザ名)ではないメールアドレスでログインする機能を追加することをおススメします。
Modules(モジュール)
オプションとして、オリジナルの設定をする項目にチェックを入れます。
チェックを入れると、チェックを入れた項目のサブメニューが、左ナビゲーションの「TML」-「General」の下に出現します。
そこからそれぞれの項目についてオリジナルの設定を行うことができるようになります。
それぞれのモジュールでどのような設定が行えるかを理解するため、まずは全部にチェックを入れてみるといいでしょう。
オプションの設定をしない場合は、デフォルト値として設定されているものが使用されますが、「モジュール」の各項目にチェックを入れて各設定画面が出ていても、何も値を設定していない状態でも、デフォルト値が使用されます。
そのため、モジュールにチェックを入れて設定画面を呼び出してもそれぞれの設定を行う必要があるわけではありませんので、その意味でも「とりあえず全部にチェックを入れる」としてみても問題は起こりません。
Enable Custom E-mail(Custom E-mail の有効化)
Enabling this module will initialize custom e-mails. You will then have to configure the settings via the “E-mail” tab.
カスタムE-Mailを有効にします。
このモジュールを有効にすると、カスタムE-Mailを初期化します。次に「E-Mail」タブから設定を構成する必要があります。
Enable Custom Passwords(Custom Passwords の有効化)
Enabling this module will initialize and enable custom passwords. There are no other settings for this module.
カスタムパスワードを有効にします。
このモジュールを有効にすると、カスタムパスワードを初期化して有効化します。このモジュールには他の設定はありません。
Enable Custom Redirection(Custom Redirection の有効化)
Enabling this module will initialize custom redirection. You will then have to configure the settings via the “Redirection” tab.
カスタムリダイレクトを有効にします。
このモジュールを有効にすると、カスタムリダイレクトを初期化します。次に「Redirection」タブから設定を構成する必要があります。
Enable Custom User Links(Custom User Links の有効化)
Enabling this module will initialize custom user links. You will then have to configure the settings via the “User Links” tab.
ユーザリンクを有効にします。
このモジュールを有効にすると、ユーザリンクを初期化します。次に「User Links」タブから設定を構成する必要があります。
Enable reCAPTCHA(reCAPTCHA の有効化)
Enabling this module will initialize reCAPTCHA. You will then have to configure the settings via the “reCAPTCHA” tab.
reCAPTCHAを有効にします。
このモジュールを有効にすると、reCAPTCHAを初期化します。次に「reCAPTCHA」タブから設定を構成する必要があります。
Enable Security(Security の有効化)
Enabling this module will initialize security. You will then have to configure the settings via the “Security” tab.
セキュリティを有効にします。
このモジュールを有効にすると、Securityを初期化します。次に「Security」タブから設定を構成する必要があります。
Enable Themed Profiles(Themed Profiles の有効化)
Enabling this module will initialize and enable themed profiles. You will then have to configure the settings via the “Themed Profiles” tab.
テーマプロフィールを有効にします。
このモジュールを有効にすると、テーマプロフィールを初期化します。次に「Themed Profiles」タブから設定を構成する必要があります。
Enable User Moderation(User Moderation の有効化)
Enabling this module will initialize user moderation. You will then have to configure the settings via the “Moderation” tab.
ユーザモデレーションを有効にします。
このモジュールを有効にすると、ユーザモデレーションを初期化します。次に「Moderation」タブから設定を構成する必要があります。
Theme My Loginの設定・E-mail
「TML」-「E-mail」で下記の E-mail設定画面に遷移します。
この画面は、「General(基本設定)」の「Module(モジュール)」の項目で「Enable Custom E-mail(Custom E-mail の有効化)」にチェックを入れた場合に編集が可能になる画面です。
上記の画面は、「New User(新規ユーザ)」の画面だけですが。
新規ユーザの登録があった場合、パスワードを取得する場合、パスワードをリセットする場合など、ユーザ登録に絡んでメールを送信する場面があります。
その場面ごとに送信するメールのタイトルや本文などをオリジナルにする場合に設定を行います。
デフォルトでは最低限のことしか書いてありませんので、実運用時には挨拶文や署名なども含めしっかりと文面を考える必要がありますね。
New User(新規ユーザ)
このメールは、ユーザの新規登録時に登録ユーザに送信されます。
メール本文には「%reseturl%」を必ず編集してください。そうしないとユーザは自分のパスワードをリカバーすることができません。
設定がない場合はデフォルト値が使用されます。
From Name
送信者の名前。日本語も OKです。
From E-mail
送信者のメールアドレス。入力がない場合は、WordPressの管理者のアドレスが設定されます。
E-mail Format
送信するメールのフォーマット。「テキスト形式」「HTML形式」が選択可能です。
Subject
送信するメールのタイトル(件名)。
Message
送信するメールの本文。送信するメッセージを記載します。
メールの種類ごとに使用できる変数が少しずつ違っています。
New User Admin(新規ユーザ登録時の管理向け)
このメールは、ユーザの新規登録時に指定された管理者に送信されます。送信先を複数指定する場合は、「,(カンマ)」で区切ります。
Disable Admin Notification
管理者宛にメールを送信しない場合にチェックを入れます。
Retrieve Password(パスワード取得)
このメールは、ユーザがパスワードをリカバーする際に送信されます。
メール本文には「%reseturl%」を必ず編集してください。
Reset Password(パスワードリセット)
このメールは、ユーザがパスワードを変更した際に管理者に送信されます。カンマ区切りで複数設定が可能です。
User Activation(ユーザの有効化)
このメールは、「User Moderation(ユーザ確認)」で「E-mail Confirmation(メール確認)」を選択している場合に、ユーザが新規登録時に送信されます。
メール本文には「%activateurl%」を必ず編集してください。そうしないとユーザはアカウントを有効化することができません。
User Approval(ユーザの承認)
このメールは、「User Moderation(ユーザ確認)」で「Admin Approval(管理者承認)」を選択している場合に、ユーザが新規登録時にユーザに送信されます。
メール本文には「%reseturl%」を必ず編集してください。
ユーザ承認の設定に関しては「Moderation」の設定を参照してください。
User Approval Admin(ユーザ承認時の管理向け)
このメールは、「User Moderation(ユーザ確認)」で「Admin Approval(管理者承認)」を選択している場合に、ユーザが新規登録時に管理者に送信されます。送信先を複数指定する場合は、「,(カンマ)」で区切ります。
このメールは、ユーザが新規登録をする際、管理者が承認する必要がある場合に承認依頼のメールとして送信されます。
「Disable Admin Notification」にチェックを入れると、管理者宛にメールが送信されません。
この場合は、ユーザ登録の承認/拒否の設定は、管理画面の「ユーザー」のユーザ管理機能で設定を設定を行います。
User Denial(ユーザの拒否)
このメールは、ユーザが新規登録をする際、管理者が承認する必要がある場合で、管理者が承認を拒否した場合に送信されます。
Disable Notification
ユーザの登録拒否メールを送信しない場合にチェックを入れます。
Theme My Loginの設定・Redirection(リダイレクション)
「TML」-「Redirection」で下記の Redirection設定画面に遷移します。
この画面では、ログインした時、ログアウトした時にどのページに遷移させるかを設定します。
「管理者」「編集者」...の権限ごとに設定することができます。
ログイン時
Default
ダッシュボードを表示する権限がある場合はダッシュボードに遷移し、そうでない権限の場合はプロフィールページに遷移させる場合は、これを選択します。
Referer
ログインページに遷移する前に見ていたページに遷移させる場合はこれを選択します。
サイドナビゲーションのウィジェットにログインエリアを設置する場合で、その画面から遷移しない方法を選択する場合は、これを選択します。
URLの指定
特定のページに遷移させたい場合は、これを選択し、テキストボックスに URLを入力します。
ログアウト時
Default
ログアウト成功のメッセージを表示し、ログインページに遷移させたい場合はこれを選択します。
Referer
ログアウト処理をする前に見ていたページに遷移させる場合はこれを選択します。
ただし、ログアウト前に見ていたページが管理ページ(ログインが必要なページ)の場合は、予期しない結果(404 Not Foundなど)につながる可能性があります。
URLの指定
特定のページに遷移させたい場合は、これを選択し、テキストボックスに URLを入力します。
Theme My Loginの設定・User Links(ユーザリンク)
「TML」-「User Links」で下記の User Links設定画面に遷移します。
リンク先の設定を行います。
ウィジェットなどに会員用のメニューを設置する場合などに使用します。
Theme My Loginの設定・reCAPTCHA
「TML」-「reCAPTCHA」で下記の reCAPTCHA設定画面に遷移します。
Googleが提供するキャプチャツール「reCAPTCHA」を利用する場合の設定を行います。
これにより、ロボットによる不正なユーザ登録を防ぐことができます。
Site Key(サイトキー)
Secret Key(シークレットキー)
reCAPTCHAを利用するには、Googleのアカウントが必要で、「Site Key」、「Secret Key」は Googleの reCAPTCHAのオフィシャルサイトから取得したものを指定します。
Theme(テーマ)
reCAPTCHAとして表示されるイメージを選択することができます。
サイトのイメージに合わせたテーマを選択しましょう。
Google reCAPTCHAについては、それぞれ下記のサイトを参照してください。
Google reCAPTCHA オフィシャルサイト
https://www.google.com/recaptcha/intro/index.html
reCAPTCHAの解説や各種キーの取得について
http://gigazine.net/news/20141204-google-recaptcha/
Theme My Loginの設定・Security(セキュリティ)
「TML」-「Security」で下記の Security設定画面に遷移します。
下記のセキュリティ設定を行います。
Private Site(プライベートサイト)
チェックを入れると、サイトを見るためにはログインが必要になります。
ログインしていない場合は、トップページにアクセスした場合もログインページにリダイレクトされるようになります。
Private Login(プライベートログイン)
チェックを入れると、一般的なログイン画面である「wp-login.php」を無効にすることができます。
チェックを入れると、管理者も一般的な管理画面の URLからはログインできなくなります。
その場合は、Theme My Loginが提供する下記 URLのログイン画面を利用します。
http://{WordPress}/login
Login Attempts(ログイン試行)
不正なログイン試行(ログインアタック)を防ぐための設定です。
デフォルトでは、「1」「時間以内」に「5」回ログイン失敗すると「24」「時間」アカウントがロックされます。
Theme My Loginの設定・Themed Profiles(テーマプロフィール)
「TML」-「Themed Profiles」で下記の Themed Profiles設定画面に遷移します。
ユーザのプロフィール画面にテーマの適用について、および、管理画面へのアクセス制限の設定を行います。
Themed Profiles(Theme My Loginのプロフィールを使用)
ユーザのプロフィール登録画面を、下記の「ユーザー」-「あなたのプロフィール」で表示されるプロフィール管理画面ではなく、Theme My Loginのプロフィール設定画面を表示させるユーザを設定します。
チェックを入れるとテーマテンプレートを適用します。
WordPress標準の「プロフィール」設定画面
Administratorにもチェックを入れると管理に支障が出る可能性がありますので、Administratorにはチェックを入れない方が無難でしょう。
設定できる権限は、以下の通りです。
Administrator
管理者(シングルサイト内のすべての管理機能にアクセスできるユーザー)
Editor
編集者(他のユーザーの投稿を含むすべての投稿を発行、管理できるユーザー )
Author
投稿者(自身の投稿を発行、管理できるユーザー)
Contributor
寄稿者(自身の投稿を編集、管理できるが、発行はできないユーザー )
Subscriber
購読者(プロファイル管理のみを実行できるユーザー)
Restrict Admin Access(管理画面へのアクセス制限)
管理画面へのアクセス制限を設定します。
チェックを付けた権限のユーザは管理画面にアクセスができなくなります。
管理画面へのアクセス権限がある場合は、ログインすると画面上部にメニューバーが表示されたり、ダッシュボードにリダイレクトされたりします。
Administrator(管理者)のチェックを付けると、誰も管理画面にアクセスできなくなりますので、チェックを付けることはできなくなっています。
Theme My Loginの設定・Moderation(ユーザ承認)
「TML」-「Moderation」で下記の Moderation設定画面に遷移します。
ユーザ承認タイプの設定を行います。
Moderation Type(ユーザ承認タイプ)
None
ユーザ確認を行いません。
誰でも自由にユーザ作成が行えます。
ただし、メールアドレスの誤入力のチェックもできないため、おススメはできません。
E-mail Confirmation
メール承認を必要とします。
まずメールアドレスを登録し、登録されたメールアドレスに承認用の URLを送信します。
承認用 URLからアクセスできた場合のみ本登録を行います。
そのため、メールアドレスの入力間違いや適当なメールアドレスによるいたずら登録を防ぐことができます。
Admin Approval
管理者による承認を必要とします。
新規登録時に管理者が承認を行うことでログインができるようになります。
そのため、ユーザ登録時のチェックは厳密になりますが、ユーザ登録をしてすぐに利用することができない点と管理者の負担が増える点がデメリットになります。
サイトと会員限定のコンテンツの内容により「E-mail Confirmation」と「Admin Approval」のどちらにするかを選択しましょう。
ここまでで、Theme My Loginの設定は終了です。
これ以降は、設定した内容の確認です。
Theme My Loginのログイン確認
前項までに設定した内容を実際にログインをして確認します。
ログインの URLは以下になります。
http://{WordPress}/login
ログイン画面は以下のようになっています。
ログイン画面にアクセスする際は、ログアウトしている必要があります。
別タブ(別ウィンドウ)で管理画面を開いている場合などもログイン画面は表示されませんので、管理画面からログアウトするか、別のブラウザでアクセスします。
設定画面と見比べながら作業をする方がいいかと思いますので、管理側と公開側でブラウザを分けてアクセスする方がいいでしょうね。
ログイン画面が表示され、管理者権限で無事にログインできれば設定は最低限の設定はできていることになります。
パーマリンクが基本(デフォルト)の場合
ログイン URLは、パーマリンク設定によって変わります。
パーマリンク設定は、管理画面右メニューの「設定」-「パーマリンク設定」から設定します。
カスタム構造
http://{WordPress}/login
基本(デフォルト)
http://{WordPress}/?page_id=5
「基本(デフォルト)」の場合のページ IDは、サイトごとに違いますので、各自で調べてください。
後述していますが、ログインページなどは、固定ページとして作成されていますので、固定ページ一覧から確認ができます。
この後に説明をするユーザ登録画面なども同様です。
後々パーマリンクの設定を変更する予定なのであれば、Theme My Loginの設定をする前にパーマリンク設定を行うことをおススメします。
Theme My Loginのユーザ登録確認
ユーザ登録の事前設定
Theme My Loginの登録実行を行う前に、WordPressの設定変更をする必要があります。
管理画面の「設定」-「一般」から「一般設定」画面に遷移します。
上記の「メンバーシップ:だれでもユーザー登録ができるようにする」の項目にチェックを入れましょう。
また、「新規ユーザーのデフォルト権限グループ」も「購読者」以外を希望する場合は、こちらも変更しておきましょう。
ユーザ登録の動作確認
ユーザ登録画面は、以下の URLから行います
http://{WordPress}/register
この画面から、メールアドレス、パスワードを入力するとユーザ登録をすることができます。
※WordPressのユーザ登録には「Username(ユーザ名)」は必須項目となっています。そのため Theme My Loginでは、「Username(ユーザ名)」を入力しない場合は、自動的にメールアドレスが入るようになっています。
「TML」-「General(一般設定)」の「Login Type(ログインタイプ)」が「E-mail only(E-Mailのみ)」の場合は、上記のように「Username(ユーザ名)」が表示されませんが、それ以外では、下記の様に「Username(ユーザ名)」の入力項目も出てきます。
ユーザ登録をした後の流れは、「TML」-「Moderation(ユーザ承認)」の「Moderation Type(ユーザ承認タイプ)」の選択内容によって変わります。
「None(なし)」の場合は、登録だけでログインできるようになります。
「E-mail Confirmation(E-Mail承認)」の場合は、登録したメールアドレスにメール受信確認用の URL付のメールが送信されていますので、その URLをクリックして登録完了となります。
「Admin Approval(管理者承認)」の場合は、管理者に承認依頼のメールが送信されますので、承認されるのを待つことになります。
ユーザ登録の許可がない場合は登録できない
登録画面にアクセスすると上記の「User registration is currently not allowed.(現在、ユーザ登録は許可されていません。)」のエラーが出る場合は、先に説明した「メンバーシップ:だれでもユーザー登録ができるようにする」の項目にチェックが入っていないためです。
Theme My Loginのプロフィール設定画面
ユーザ登録し、ログインを行うと、下記のプロフィール設定画面にリダイレクトします。
このリダイレクト先の設定は「TML」-「Redirection(リダイレクション)」の設定で行います。
Theme My Loginの各ページの設定
Theme My Loginの各ページは固定ページに
Theme My Loginのログインページや登録ページ、プロフィールページなどは、固定ページとして登録されています。
ページの文面を始め、ページのタイトルや、slugなどを変更したい場合は、固定ページの一覧から編集を行います。
作成される固定ページは、以下の通りです。
- Log In(ログイン)(/login)
- Log Out(ログアウト)(/logout)
- Lost Password(パスワード紛失)(/lostpassword)
- Register(登録)(/register)
- Reset Password(パスワードリセット)(/resetpass)
- Your Profile(プロフィール)(/your-profile)
Theme My Loginの各ページのテンプレート
前項で説明した通り、Theme My Loginのログインページなどは、固定ページとして登録されていますが、固定ページからはショートコードによりテンプレートファイルを呼び出しています。
呼び出されているテンプレートは以下の場所に入っています。
/{wordpress}/wp-content/plugins/theme-my-login/templates/
これをこのまま編集してもデザイン変更されますが、プラグインの更新などの影響を受けないようにするためにも、現在使用しているテーマフォルダにテンプレートをコピーしてから使用しましょう。
/{wordpress}/wp-content/themes/{テーマ}/
Theme My Loginのウィジェット設定
Theme My Loginには、ログインのための ID、PASSの入力フォームや、ログイン後にプロフィールページなどに遷移するためのメニューなどを一式セットするためのウィジェットが用意されています。
「Theme My Login」というウィジェットが追加されていますので、それを「サイドバーウィジェット」に移動させると、下記の画面が表示され、各設定が行えます。
上記の項目の設定を行うことができます。
「Login(ログイン)」「Register(登録)」「Lost Password(パスワード紛失)」のウィジェットをどういう状態の時に表示するかをチェックを入れて設定します。
Theme My Loginのカスタマイズの解説
ここまでが Theme My Loginのプラグインとしての使い方の解説です。
とは言え、あくまでも Theme My Loginのプラグインとしての使い方が分かっただけで、これだけでは個々のサイトでは使えません。
今後は実用的な各項目のカスタマイズについて解説をしていく予定にしています。
GoogleAdwords
GoogleAdwords
この記事が参考になったと思いましたらソーシャルメディアで共有していただけると嬉しいです!
関連記事
-
-
WordPressで指定カテゴリにnoindexをプラグインなしで設定。特定の記事は外す処理も
指定したカテゴリのみnoindexをプラグインなしで設定する関数を解説。指定したカテゴリの中でも指定した記事はnoindex設定しないオプションを装備。その処理とnoindexを設定すべき理由を解説。
-
-
WordPressの送信メールが協定世界時(UTC・グリニッジ標準時)の問題対応
WordPressから送信されてくるメールが9時間ずれている。その不具合の解消方法と根本原因の解説です。date_default_timezone_set();の設定を変更で対応できます。
-
-
WP-PostRatingsでWordPressに自由度が高い口コミサイトを構築
口コミの評価点を投稿する機能に特化したプラグインで、多様なイメージと投稿方法が用意されていてサイトにあったイメージを選択できます。
-
-
get_categories、get_termsでカテゴリとタクソノミーのターム一覧の編集方法
get_categories()関数やget_terms()関数を使ってタクソノミーのタームを取得し検索処理の部品を作るプログラム作りその解説をしています。
-
-
WordPressのユーザ名を後から変更する方法。adminの使用は危険。
運用中のユーザ名を変更する方法を解説。かつてのデフォルト設定だった「admin」は誰もが使うIDのため非常に危険です。今からでも変更しましょう。
-
-
Smart Update PingerでWordPressのPing・更新情報サービスを拡張する
WordPressの Ping機能、更新情報サービスのプラグイン Smart Update Pingerの使い方と問題点。
-
-
BackWPupでバックアップ・機能の基本設定 Settings
BackWPupその5。バックアップ設定のベースになるBackWPup自体の設定解説です。
-
-
Basic認証をファイル単位・URL単位で設定する方法の解説
Basic認証はフォルダ単位だけでなくファイル単位での設定もできるためログイン画面だけにBasic認証を設定することもできます。その解説です。
-
-
技術ブログの悲劇。複数ブログをWordPressに引越して分かったこと
ブログによってユーザ層が違う。ユーザ層が違えば検索エンジンやブラウザ等が違うため、まずアクセス解析をやってみることが大事。一つの分析方法を紹介。
-
-
WordPressのカテゴリやタクソノミーにカスタムフィールド項目を追加する方法
WordPressのカテゴリやタクソノミーに編集する項目を追加する方法の解説。Advanced Custom Fieldsを使うと簡単。テンプレートに記述する方法も解説。