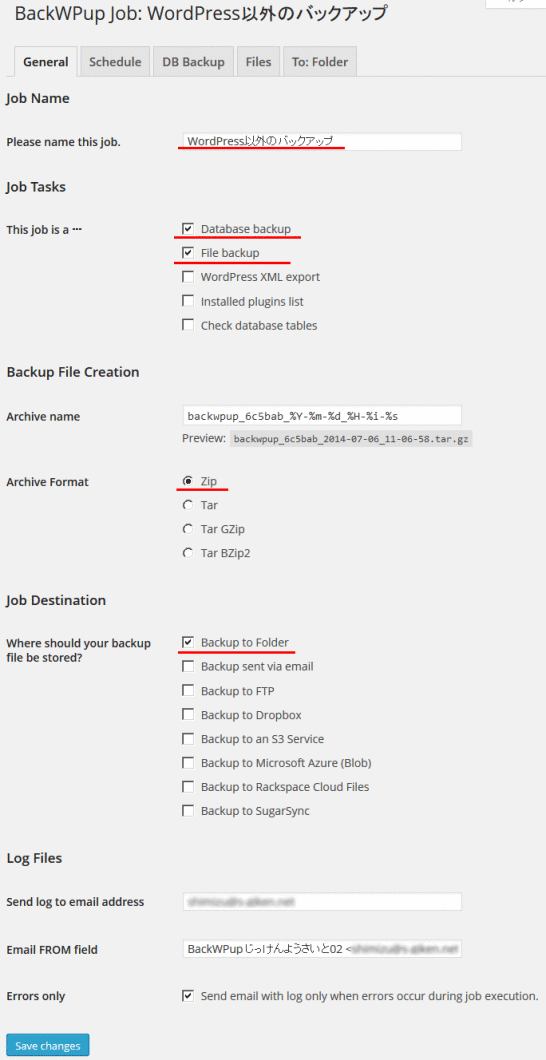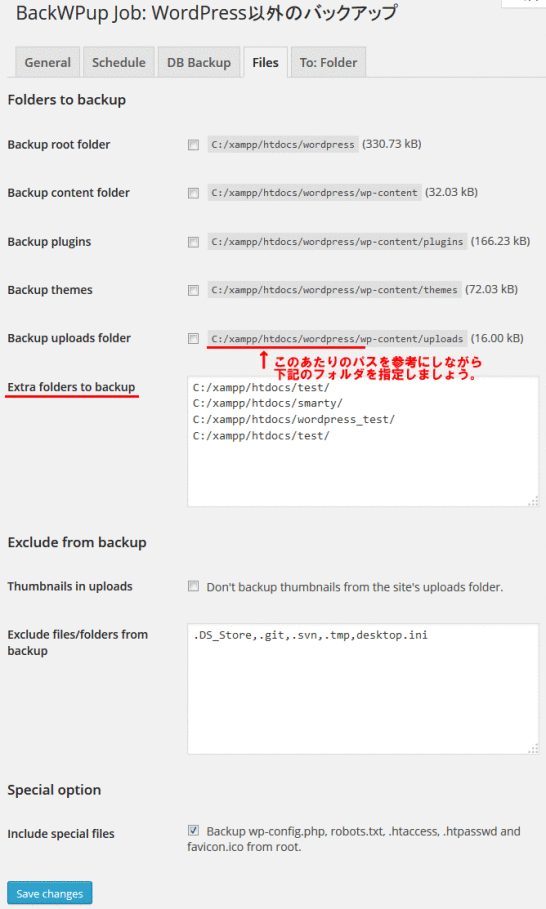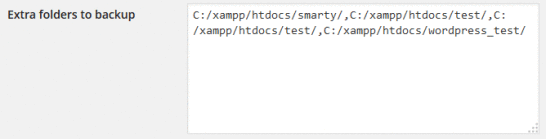BackWPupでWordPress以外のファイル、データベースをバックアップ
2014/10/04
バックアップ・WordPress以外のDB、ファイルをバックアップする
WordPress以外のバックアップとは?
BackWPupは、WordPressのプラグインですので、WordPressのデータベース、ファイルをバックアップするように作られています。
ですが、WordPressと同じデータベース内のテーブルや、同じサーバ内に入っているファイルであれば何でもバックアップをすることが出来るようにもなっています。
ということで、今回は、その機能を利用して WordPress以外のファイルをバックアップする設定をしてみましょう。
これを利用することで、オリジナルで作成したプログラムのバックアップを取ることも出来ますし、ECCUBEであったり、baserCMSであったりといった全く別のシステムのデータベースやファイルのバックアップを取ることが出来ますので、独自のプログラムを作らなくても自動的にバックアップを取る仕組みを作ることが出来ます。
BackWPupのバックアップ設定 Jobの設定
「BackWPup」-「Add new job」から Jobの設定画面に遷移し、Generalの設定を行います。
Job Nameを設定します。
ここは好きなものを設定します。ここでは「WordPress以外のバックアップ」としておきます。
Job Tasksは、データベースとファイルのバックアップを行いますので、「Database backup」「File backup」にチェックを入れます。
「Backup File Creation」の「Archive name」はデフォルトのままで問題ないですが、「Archive Format」は「Zip」を選んでおきましょう。
Zipは、他の圧縮形式に比べ処理に時間がかかりますので、圧縮形式に理解がある方はほかのものを選ぶ方がいいかもしれませんが、選択肢がよく分からない方は、Windowsの標準形式である Zipを選んでおく方が確実に解凍出来ますので安心です。
「Job Destination」の「Where should your backup file be stored?」は「Backup to Folder」「Backup sent via email」にチェックを入れましょう。
エラーが発生したときにメールで連絡が届きます。
Jobの実行を手動でしか行わない場合は、チェックを外していても問題はないでしょう。
「Log Files」の各項目はデフォルトのままで問題ありません。
Scheduleを設定する
今回は、手動で実行しますので Scheduleの設定は行いませんが、Scheduleは「BackWPupでバックアップ・Jobの設定・保存する情報の設定」に設定について解説していますので、そちらを参考にしていただきながら設定をしてください。
DB Backupを設定する
「DB Backup」の設定画面に遷移し、DB Backupの設定を行います。
この画面の「Tables to backup」に表示されるテーブルは、最初から同じデータベース内に入っているテーブルのすべての一覧が表示されます。
そのため、バックアップ対象となるテーブルを選択する方法は、バックアップを実行している WordPress自身のテーブルなのか、それ以外のテーブルなのかを区別することなく、チェックを入れたテーブルのバックアップを実行しますので、バックアップをする必要があるテーブルにチェックを入れます。
画像は、WordPressのテーブルが 2組みあるため非常にわかりにくいですが、「wp_」の接頭辞が付いているテーブルがこの BackWPupを実行している WordPressのテーブルで、「ssss_」の接頭辞が付いているテーブルが、テスト環境の WordPressのテーブルですが、それにチェックを入れることでチェックを入れたテーブルを対象にバックアップをすることが出来ます。
※この項の最初に書きましたが、「Tables to backup」の一覧に表示されるテーブルは、同じデータベース内のものだけです。
そのため、BackWPupでバックアップを取ることが出来るのは BackWPupでバックアップを実行する WordPressと同じデータベース内に入っているテーブルに限られます。
他のシステムを BackWPupで自動バックアップをするために WordPressをインストールする場合は、インストールするデータベースは確認をしておきましょう。
また、「Backup file name」は、デフォルトのままのファイル名問題ありません。
「Backup file compression」もデフォルトのままの「none」で問題ありません。
Filesを設定する
「Files」の設定画面に遷移し、Filesの設定を行います。
※上記画面には、各フォルダのサイズが表示されています。
これは「Settings」の「General」のタブにある「Folder sizes」の項目にチェックを入れることで表示されるようになります。
この設定の詳細については「BackWPupでバックアップ・機能の基本設定 Settings」を参照してください。
さて、この画面での設定ですが、バックアップを対象とするファイルを指定する画面です。
一覧として表示されるフォルダは、BackWPupを実行している WordPressのフォルダが表示されていますので、通常は、その中からバックアップを行うフォルダにチェックを入れます。
ですが、今回は WordPress以外のバックアップを行いますので、すべてのフォルダのチェックを外します。(もちろん、WordPressのファイルも一緒にバックアップするときは必要なものにチェックを入れてください。)
そして、「Extra folders to backup」の項目にバックアップを行う対象のファイルを指定します。
「Extra folders to backup」は「それ以外のフォルダ」という感じですので、そのタイトルの通り、WordPress以外のフォルダを指定する場合は、フォルダ単位でしかバックアップができません。
また、入力エリアにカーソルをあわせると、下記のようなメッセージが表示されます。
これは、入力の際の説明です。
——
Separate folder names with a line-break or a comma.
folders must be set with absolute path!
——
訳—-
フォルダ名を区切るときは改行するか、カンマを入力します。
フォルダを指定するときは、絶対パス(フルパス)で記述しなくてはいけません。
——
つまり、画面のように、
フォルダの指定は絶対パスで指定をし、
複数指定する場合は改行することで複数指定
します。
画面は、ローカルの Windows環境ですので、「c:\…..」という表記になっていますが、Linuxなどのサーバであれば、
たとえば、下記のような指定になるでしょう。
/home/users/s-giken_web/rootdocs/test
/home/users/s-giken_web/rootdocs/test_wordpress
また、「Save changes」をクリックすると指定したパスが正しいか、自動的にチェックしてくれます。
しかし、指定したパスの場所にフォルダがない場合は保存されず、エラーも表示されずに削除され、なかったものとして保存されますので注意が必要です。
「Save changes」をクリックした後に、削除されたものがないか一度確認しておく方がいいでしょう。
ちなみに、ダブってフォルダを指定してもそれはダブって登録されます。
また、入力された情報は下記のように、入力した順番とは関係なく自動的にアルファベット順に並び替えられ、各フォルダの区切りは改行で区切っていたとしてもカンマ区切りに変更されます。
「Thumbnails in uploads」はデフォルトのチェックが外れたままで OKです。
「Exclude files/folders from backup」は、バックアップにしないファイルやフォルダを指定する項目です。WordPressのバックアップ時には特に変更する必要はありませんが、今回の様に WordPress以外のシステムをバックアップする際は一度確認の必要があるでしょう。
デフォルトの値は「.DS_Store,.git,.svn,.tmp,desktop.ini」ですが、バックアップするシステムによっては、「.git」「.svn」「.tmp」などは必要となる場合もあるかもしれません。
ちなみに、WordPressのファイルは不要な場合でも、WordPressのルートフォルダにある「.htaccess」「favicon.ico」「wp-config.php」はバックアップされてしまいます。
「Exclude files/folders from backup」に設定をしても保存されます。この指定は、あくまでもバックアップ対象となっているフォルダ内の指定だからです。
To:Folderを設定する
今回は、WordPress以外のシステムをバックアップする想定で説明していることもあり、バックアップファイルがどれくらいの容量になるのか分かりませんので、バックアップ先も状況に応じて設定してください。
ここでは一番オーソドックスな同一サーバ内に保存する「To:Folder」を指定しています。
とはいえ、「To:Folder」の画面で設定を変更する箇所はありません。
デフォルトのまま保存してもらえれば OKです。
どの Jobでバックアップが実行されたファイルなのかが分かるように、フォルダ名に Job名を付けて分ける方法もあるかと思います。
「To:Folder」の設定に関しては、「BackWPupでバックアップ・Jobの設定・保存先の情報設定」などを参考にしていただきつつ、設定をしてください。
バックアップされたファイル
Jobを実行すると、ひとつ前の項で設定したフォルダの中にバックアップファイルが生成されます。
バックアップしたファイルを解凍すると、バックアップしたルートフォルダの中に「C」フォルダが作成され、その中に指定したフォルダが階層もそのままに保存されています。
(今回は、「C:/xampp/htdocs/_test/」をバックアップしていますので、「C」フォルダが最上位のフォルダとして保存されています。)
バックアップファイルを取り出した後は、必要に応じて復元作業を実行してみてください。
BackWPupでバックアップ・目次
BackWPupの説明記事があまりにも長くなりすぎましたので、下記の通り項目ごとにページを分けましたので、それぞれ必要に応じて参照してください。
■BackWPupでWordPressのDBもファイルもバックアップ
バックアップを行うBackWPupとWordPressのバックアップ全般についての解説をしています。
■BackWPupでバックアップ・Jobの設定・保存する情報の設定
Job設定のうち、バックアップする情報の設定画面、方法の説明をしています。
■BackWPupでバックアップ・Jobの設定・保存先の情報設定
Job設定のうち、バックアップするファイルを保存する先の設定画面、方法を説明しています。
■BackWPupでバックアップ・設定したJobの実行、ファイル一覧
設定した Jobを実行し、ログや保存されたファイルの確認方法を説明しています。
■BackWPupでバックアップ・機能の基本設定 Settings
バックアップの設定を行う BackWPup自体の基本的な設定を行う画面の説明です。
■BackWPupでバックアップ・エラー発生の具体的対処方法事例6
バックアップの処理を実行した際にエラーが発生した場合の事例とその対処方法の解説です。
■BackWPupでバックアップ・全体バックアップ具体的設定例
ファイル、データベースすべてを丸っとバックアップする方法の具体的設定方法の解説です。
■BackWPupでバックアップ・データベース保存の自動設定例
データベースを自動的に毎日バックアップする方法の具体的設定方法の解説です。
■BackWPupでバックアップ・リストア(復元)手順
バックアップしたファイルからリストア(復元)させるための手順の解説です。
GoogleAdwords
GoogleAdwords
この記事が参考になったと思いましたらソーシャルメディアで共有していただけると嬉しいです!
関連記事
-
-
WordPress 画面が真っ白になる不具合があった場合の対応の一つ
WordPressで画面が真っ白になる不具合があった場合の対応方法の説明です。PHPでエラーが起こっている場合がほとんどですがその対処方法です。
-
-
WordPressのウィジェットでショートコードを使う方法add_filter
WordPressのウィジェットでショートコードを利用するには add_filter、do_shortcodeの関数を利用する必要があります。
-
-
Custom Post Type UIでカスタムタクソノミーを設定し編集する方法解説
カスタムタクソノミーを追加、管理するプラグインCustom Post Type UIの使い方の解説。プラグインの解説ではあるものの、カスタムタクソノミーの仕様の解説でもある。
-
-
WordPressのログイン画面 URLを変更する 管理画面に Basic認証を設定する
ログインURLは誰でも知っています。そのまま使うとリスクが高まりますのでログインURLを変更し Basic認証で二重チェックをする方法を解説。
-
-
WordPressのウィジェットにGoogle+ページのバッジ編集方法
Google+ページの特徴(Facebook、Mixiとの違い)や構築のメリット(Google対策)、登録、バッジの編集方法の解説。
-
-
WordPress環境を引越し、複製、バックアップ、リストアの手順解説
WordPress環境を引っ越し、複製、バックアップの手順書です。本番から開発、開発から本番、バックアップからのリストアなど環境を移す時の方法と手順の解説。
-
-
WordPressプラグインの3つのインストール方法解説
プラグインのインストール方法の特徴とおススメの方法を理由を含めて解説していきます。
-
-
WP Customer ReviewsでWordPressにオリジナルの口コミサイトを構築
口コミサイトを構築するためのプラグイン。独自フォームによるレビュー、評価点を投稿でき、入力項目の追加もできます。
-
-
WordPressのコメントスパム対策 3つのプラグイン
対策なしではコメントスパムがやってきます。その対策方針としてプラグインを提示しながら解説します。いずれかの対策は必須です。
-
-
PoeditでWordPressの日本語対応方法。英語プラグインの日本語翻訳ファイル作成
プラグインの日本語化の手順のまとめ。.pot、.po、.moファイルの解説や便利ツールの Poeditの紹介を行いつつ、手順、ファイル設置場所、注意ポイントなども紹介。