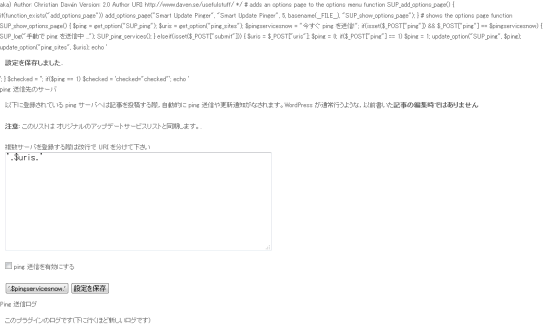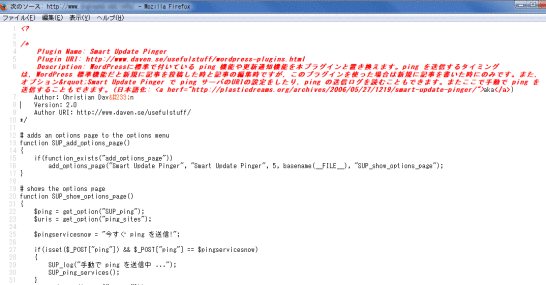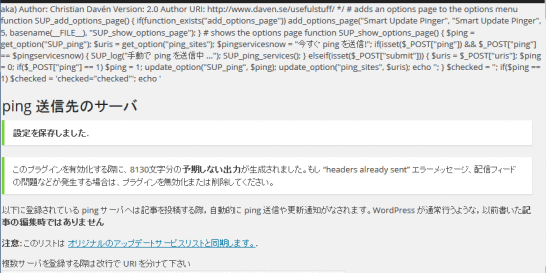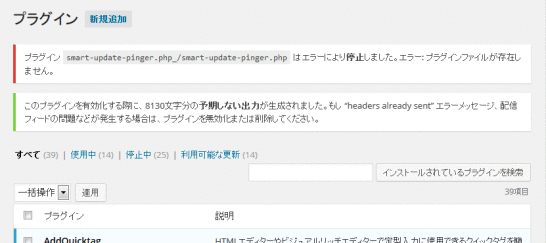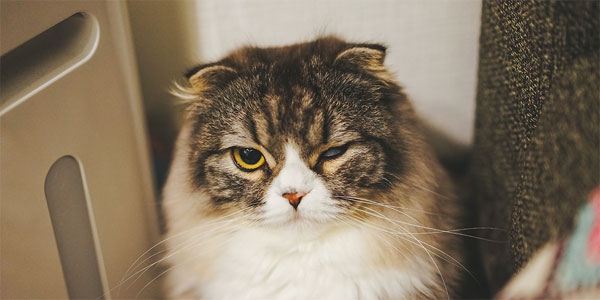プラグインが原因で起動しないWordPressを復旧させる方法解説
2017/03/12
Smart Update Pingerをインストールしたら WordPressが動かなくなった
Smart Update Pingerとは?
Smart Update Pingerについては「Smart Update PingerでWordPressのPing・更新情報サービスを拡張する」に詳しく記事を書いています。
また、WordPressの Ping機能・情報更新サービスについては「WordPressのPing・更新情報サービス設定方法とPingサーバ」に記事を書いていますので、それぞれご覧ください。
今回の不具合に至った経緯
とあるサイトでサーバを移転するということで WordPressの引っ越しをすることになりました。
移転作業として、ファイルをコピーして、データベースをコピーして、各種設定の変更をして画面を表示したらそれぞれ下記の様になりました。
単純にサーバを移転しただけだったのですが、上記のような画面になりました。
公開側の画面は、下の方にスクロールすると普通に画面は表示されていましたが、管理側の方は、ログイン画面は表示されましたが、ログインすると上記の画面の下にはエラーメッセージが表示され、それ以降の画面の表示はされていませんでした。
エラーのメッセージが表示されている画面の HTMLソースを表示させたものが上記の画像ですが、「Plugin Name: Smart Update Pinger」とありましたので、プラグインの「Smart Update Pinger」が影響しているのだろうと考えるに至りました。
そして、次に「Smart Update Pinger」がどんなプラグインなのかを調べるために、ローカル環境である XAMPP環境にインストールをしてみましたが、下記のような画面になり、うまく動作させることができませんでした。(表示のされ方は違いますが、表示されている内容は上記のものと同じ内容ですね。)
インストールした環境としては、↓こんな感じです。
■ OS:Windows7
■ XAMPP:3.1.0
■ PHP:5.4.7
■ MySQL:5.5.27
ただ「Smart Update Pinger」が不具合の原因になっていることだけははっきりしました。
プラグインによって起こった不具合の対応方法
上記のローカル環境である XAMPPにインストールした際は、エラーが出るとはいえ、その下には管理画面が表示されており、管理機能も動作しましたので、「Smart Update Pinger」プラグインの「停止」をクリックすることで問題を解除することができました。
ですが、ログアウトしてしまったり、最初の環境の様にそもそもログインできない状況がある場合はどうするのか?
対応方法:プラグインをフォルダごと削除する
WordPressの管理画面にアクセスできなくなってしまっていますので、FTPなどのサーバに直接アクセスする方法でしか対処することができません。
FTPなどサーバに直接アクセスできない環境での構築の方はあきらめるしかないかもしれません。
FTPなどのツールを使ったことがない方はこれを機に勉強するか、使える方が近くにいないか探す必要があるでしょう。
で、下記のフォルダが「Smart Update Pinger」のフォルダになります。
{WordPressが設置されているフォルダ}/wp-content/plugins/smartupdate_ppinger
「WinSCP」であればフォルダの移動もできますので、削除しなくても「plugins」の外に移動させてしまえば解消されます。
FFFTPは子供の階層への移動はできるようですが、親の階層への移動の方法が分かりませんでした...
同じように、移動させることができないツールの場合は、ローカルにバックアップを取って、その上で「smartupdate_ppinger」フォルダを削除するといいでしょう。
「plugins」フォルダから「smartupdate_ppinger」フォルダがなくなることで、たとえ「有効化」されているプラグインであっても停止させることができます。
管理画面にログインしている場合は、リロードさせると下記のような画面が出てきて正常に戻ります。
「Smart Update Pinger」が動かない環境の方は「Smart Update Pinger」を使うことをあきらめる方がいいでしょう。
というか、そもそも「Smart Update Pinger」は問題点が多いため使うのを止めるべきです。
詳しくは「Smart Update PingerでWordPressのPing・更新情報サービスを拡張する」に書いていますので参照してください。
教訓:WordPressのプラグインが原因で動かなくなった場合の対処方法
今回の一連のトラブルで教訓として得たものは、プラグインをインストールして WordPressが動かなくなった場合は、そのプラグインを「plugins」フォルダから排除してしまえばいい!ということですね。
どのプラグインが原因なのかが分からない場合は、問題となっていそうなプラグインを一つずつ外していきながら、動くかどうかを確認してみる。
もしくは、すべてのプラグインを外してみて、一つ一つ戻しながら確認する。
といったことをやってみるといいでしょう。
プラグインをインストールしたり、他のサーバから WordPressの環境をお引越しさせようとしたりする際に、WordPressにエラーメッセージが表示されたり、ログイン画面からログインができなくなってしまったりする原因は無数にありますが、今回の様にプラグインを外してみるだけで動く場合もあるようですので、一度試してみるのもいいでしょう。
ただ、プラグインを外した場合、もともと設定していた設定情報がどうなるのかまでは確認していませんので、バックアップを取って、自己判断でご対応ください!
GoogleAdwords
GoogleAdwords
この記事が参考になったと思いましたらソーシャルメディアで共有していただけると嬉しいです!
関連記事
-
-
WordPressの記事編集で文字が自動変換される要注意な文字列
記事を編集する際、入力した文字とは違う表示のされ方をする文字、アポストロフィ、ダブルクォート、円マーク、三点リーダ(…)など、その解説と対応方法です。
-
-
WordPressで指定カテゴリにnoindexをプラグインなしで設定。特定の記事は外す処理も
指定したカテゴリのみnoindexをプラグインなしで設定する関数を解説。指定したカテゴリの中でも指定した記事はnoindex設定しないオプションを装備。その処理とnoindexを設定すべき理由を解説。
-
-
WordPressのバージョンアップをしたら「the_content」でコンテンツが表示されなくなった
「the_content」でコンテンツが表示されないのは仕様が変更されたためでプログラムの修正が必要です。
-
-
Crayon Syntax Highlighterでソースコードをキレイに編集する設定方法
PHP、HTMLなどのソースコードを紹介する際に見やすく編集してくれる Crayon Syntax Highlighterの設定の方法、利用方法の解説です。
-
-
Unveil Lazy LoadでWordPressを高速化!SEO効果絶大でPVもアップ!
WordPressの表示を高速化するUnveil Lazy Loadの紹介。利用するJSを見直し高速化を徹底的に追求したプラグイン。入れるだけで高速化するので使わない手はない!
-
-
WordPressの高速化でSEO対策!広告費も削減!高速化の施策のまとめ
WordPressを高速化するためのまとめ記事。これまで多様な高速化の対応を行ってきましたが、それを具体的に何をすればいいかが一目でわかるようまとめ記事にしました。
-
-
Theme My Loginの旧バージョン(V6.4.17)のダウンロード場所の紹介
Theme My Loginのバージョンアップ(V6.4系→V7.0系)で不具合が発生!問題を解消するには元バージョンにダウングレードだ!そんな時に必要となるV6.4系をダウンロードできるURLを紹介!
-
-
WordPressのメディア設定でアップロードするファイルの保存場所を変更する方法
メディアのアップロードするファイルの保存先を変更する方法の解説。現在はオプションとなっていますので、/wp-admin/options.phpから設定します。
-
-
CSV Importerで WordPressにcsvを取込む
WordPressに csvファイルを取り込む CSV Importerの使い方の解説です。
-
-
SMTP Mailerでスパム判定回避。WP Mail SMTPで発生する送信エラーも対応
WordPressからのメールをスパム判定されずに送信する「SMTP Mailer」の解説。SMTP MailerはPHP 5.6、7.0になってもSMTP接続でエラーにならない設定を搭載しているのが特徴。