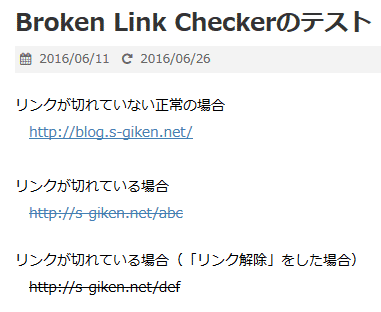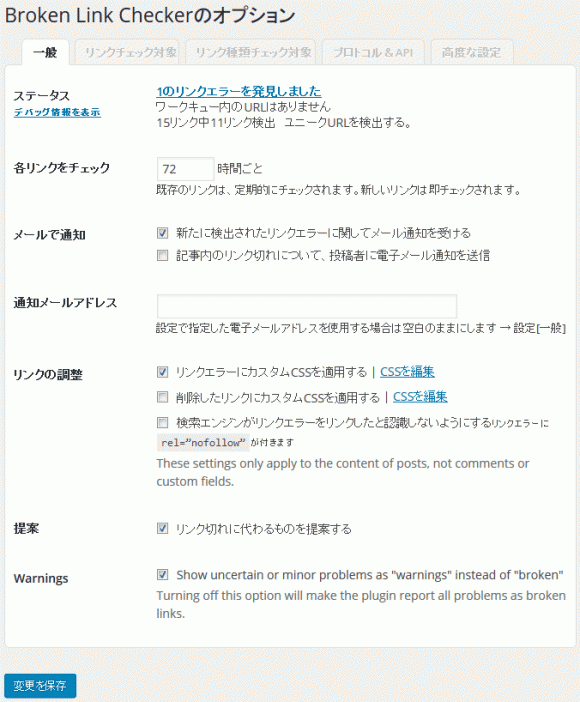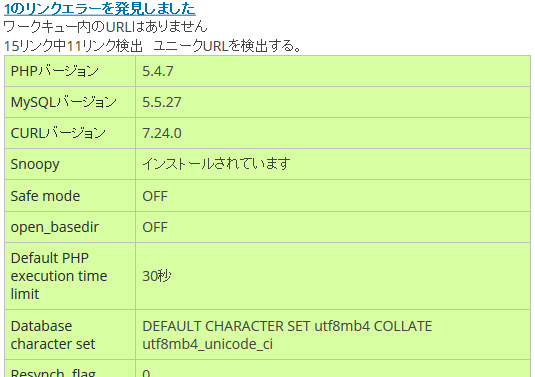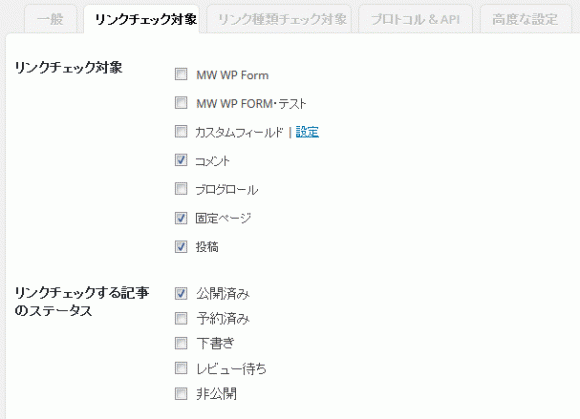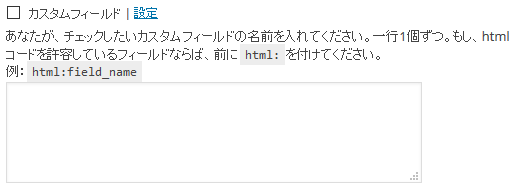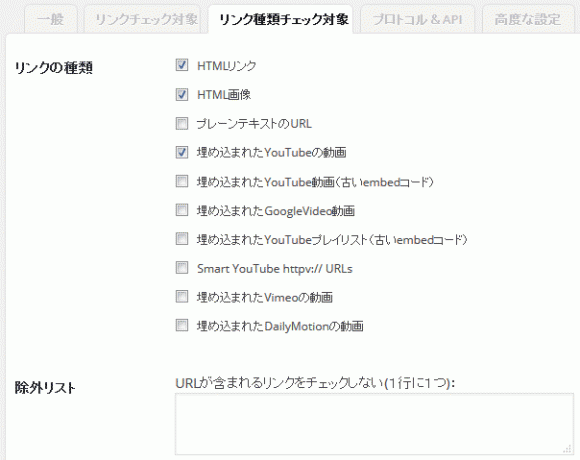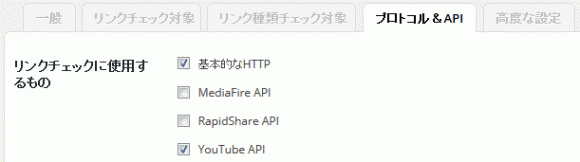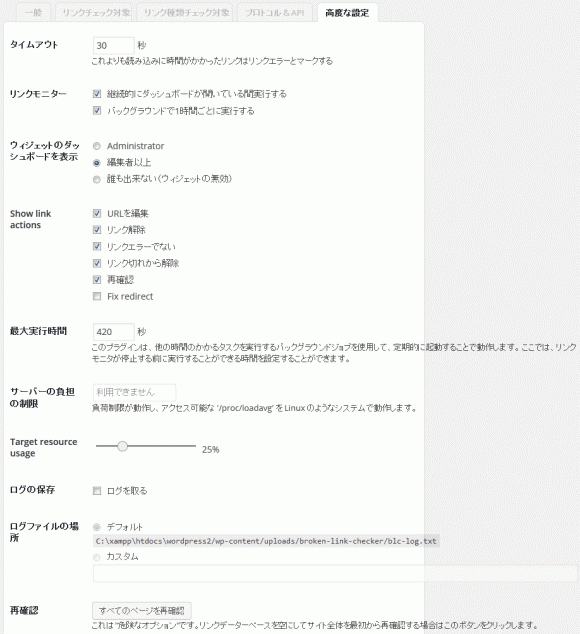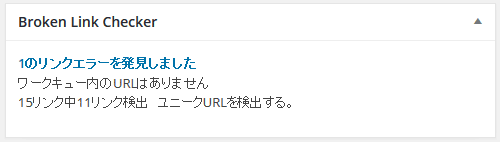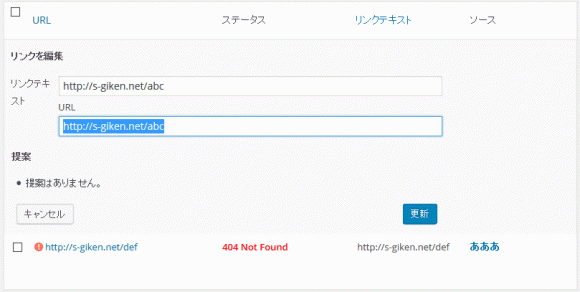Broken Link Checkerのリンク生死チェックでサイトの品質向上!SEO対策!
2017/03/12
Broken Link Checkerでリンクチェック
Broken Link Checkerとは?
Broken Link Checkerは、投稿や固定ページなどに記述したリンク(URL)のリンク先のページがあるか、ないか、のチェックを行って、リンク切れになっているところはリンク切れの処理をしてくれるプラグインです。
記事中に書かれているリンクをクリックしてもリンク先のページがない場合は、ユーザにとっては不利益になります。
そのため、Googleはリンク先のページがないリンクを記述しているページの評価を下げる仕組みを持っています。
これを避けるため、定期的にリンク先のページがあるかないかをチェックし、リンク先のページがなくなっている場合にはリンクの設定を外す必要があるわけです。
ですが、この定期的なチェックをアナログ的に手作業でやるのは不可能に近いわけなので、プラグインを使って便利に対応しましょう!
で、そのためのプラグインが「Broken Link Checker」なのです。
「Broken Link Checker」の機能としては、以下のような機能があります。
- aタグの URLを定期的にチェックしリンク切れを確認
- リンク切れの URLをリストアップ
- リンク切れの URLに対して自動的にリンク切れの処理を実行
- リンク切れの URLに対して手動で変更、削除などの処理を実行
Broken Link Checkerのインストール方法
WordPressのプラグインのインストール方法は、「WordPressプラグインの3つのインストール方法解説」に記事を書いていますので、そちらを参考にしてください。
Broken Link Checkerの設定方法
Broken Link Checkerを利用するにあたっては、大きく 2つの画面に分かれています。
一つは後述の「Broken Link Checkerのリンク生死チェックでサイトの品質向上!SEO対策!/Broken」で説明する、日々の運用で利用する画面です。
こちらは、リンク切れになったリンクの情報が一覧表示され、その情報の対応をしていくための画面です。
もう一つが、ここから説明をする「設定」に関連する画面です。
こちらは最初に設定しておく必要がありますが、一度設定するとその後は微調整するときに利用する感じです。
設定にあたって、実際の運用で利用する画面を見ておく方が理解が進む場合もありますので、運用側の画面があることも理解しておきましょう。
それでは、設定画面の説明に進みます。
Broken Link Checkerの設定方法・一般
管理画面の左メニューから「設定」-「Broken Link Checker」で設定画面に遷移します。
最初のタブは、「一般」の設定画面です。
ステータス
「ステータス」の項目は、現在の状況を表示します。
リンク切れがある場合は、「1のリンクエラーを発見しました」の様に表示されます。
また、「デバッグ情報を表示」をクリックすると、上記のとおりデバッグ情報が表示されます。
(画像は途中までですが、PHPに関連する一通りの情報が表示されます。)
各リンクをチェック
リンクをチェックする時間を指定します。
デフォルトは「72時間(3日)ごと」となっています。
基本的にデフォルトの設定で問題ありません。
数値を変える場合は、リンクの数やサイトの更新ペースなどを考えて試してみるといいんじゃないかと思います。
メールで通知
新たに検出されたリンクエラーに関してメール通知を受ける
記事内のリンク切れについて、投稿者に電子メール通知を送信
選択肢は、上記 2つですが、管理者が 1人の場合は、2つ目の選択肢は意味がないですね。
通知メールアドレス
通知メールを送信するアドレスを指定します。
指定がない場合は「設定」-「一般」で設定する WordPressの一般設定のメールアドレスを利用します。
リンクの調整
リンク切れがあった場合にどのような対応をするか、CSSの設定を行います。
「CSSを編集」をクリックすると、上記のように編集エリアが表示されます。
デフォルトのままでも十分に対応できますが、オリジナルの設定にしたい場合は、ここの編集エリアで設定を行います。
「リンクエラーにカスタムCSSを適用する」は、リンク切れの場合の aタグのリンクに CSSを適用します。
「削除したリンクにカスタムCSSを適用する」は、リンク切れが発生しているリンクに対し「リンク解除」をした場合の対処についての設定です。
チェックを入れた状態で、「リンク解除」を実行すると、aタグのリンクを解除するとともに打消し線を表示する CSSを適用します。
チェックを入れない状態で「リンク解除」を行うと、単なるリンク解除になりますので、打消し線を表示したい場合は、先にチェックを入れてから「リンク解除」を実行しましょう。
※「リンク解除」は「Broken Link Checkerのリンク生死チェックでサイトの品質向上!SEO対策!/Broken」で解説しています。
「検索エンジンがリンクエラーをリンクしたと認識しないようにする」は、リンク切れをしている場合は、aタグのリンクに「rel=“nofollow”」をつけるようになります。
これにより、検索エンジンからの評価が下がることがなくなりますので、チェックを入れておきましょう。
提案
リンク切れの場合、代替となるページの情報を検索して提案をしてくれます。
代替となるページがない場合は「提案はありません」と表示されます。
※「リンク切れ」の「提案」に関しては「Broken Link Checkerのリンク生死チェックでサイトの品質向上!SEO対策!/Broken」も参照してください。
Warnings(警告)
ここはまだ翻訳がされていませんが、「不確実」または「軽微」な問題の場合は、「リンクエラー」として処理するのではなく「警告」として表示させる場合にチェックを入れます。
リンクチェック対象
「リンクチェック対象」のタブでは、どの投稿を対象としてリンクチェックを行うかを指定します。
リンクチェック対象
タイトル通り、リンクチェックの対象を設定します。
投稿、固定ページ、コメントのほか、カスタム投稿を追加した場合や、カスタムフィールドを追加した場合はそれも選択できるようになっています。
カスタムフィールドの場合は、フィールドごとに指定するようです。
リンクチェックする記事のステータス
この項目もタイトルと同じく、リンクチェックするステータスを指定します。
通常は初期設定の「公開済み」のみで問題ないと思いますが、企業サイトなどで予約投稿の期間やレビュー期間が長い場合はそれも選択しておく方法もあるでしょう。
リンク種類チェック対象
リンクの種類
この項目も見てわかると思いますが、リンクチェックを行うリンクの種類を指定します。
通常の aタグの HTMLリンクのほか、画像のリンクや、YouTubeの動画など多様なリンクのチェックが行えます。
除外リスト
自分のブログ同士などでわざわざリンクチェックをしなくていいサイトがある場合などはここに設定します。
リンクチェックの処理には負荷がかかりますので、チェックしないでいいものは除外していきましょう。
プロトコル&API
リンクチェックに使用するもの
リンクチェックに使用するプロトコルと APIを指定します。
aタグのリンクチェックだけであれば、「基本的な HTTP」だけで問題ありまえんが、前項の「リンク種類チェック対象」で「YouTube」を選んでいる場合は、そのチェックに必要な「YouTube API」などを選択しましょう。
高度な設定
このページの設定は、高度な設定のため、基本的には初期設定のままで問題ありません。もし、不具合が起こる場合などこの内容を見て設定を変えてみるのもいいかもしれません。
(なぜだかこの画面だけ改行の位置が変ですね。)
タイムアウト
読み込み時間が長い場合は、リンクエラーとする処理です。
これを長くすると、なかなかリンクチェックが終わらない場合がありますので、デフォルトの 30秒あたりがいいのではないでしょうか。
リンクモニター
継続的にダッシュボードが開いている間実行する
バックグラウンドで1時間ごとに実行する
これらは、ダッシュボードを開いている際にずっとリンクチェックをする処理、もしくは、1時間ごとに実行する処理を設定する項目です。
デフォルトではチェックが入っていますが、チェックを外しておいた方がいいと思います。
私の場合は、管理画面にずっとログインした状態のままのことが多々ありますので、よりそう思うわけですが、サーバの負荷を考えるとそこまで頻繁にチェックする必要があるわけではありません。
ウィジェットのダッシュボードを表示
リンク切れがあった場合に下記のメッセージがダッシュボードに表示されます。
このメッセージをどの権限のユーザに表示するかを設定する項目です。
個人でブログを運用している場合はどちらでもいい項目ですね。
Show link actions
「Show link actions」は翻訳されていませんが、リンクエラーのチェックをした場合のアクションとして、どのアクションを表示するかを選択します。
チェックを入れたものが、「Broken Link Checkerのリンク生死チェックでサイトの品質向上!SEO対策!/Broken」で表示される対応の選択肢として表示されます。
「Fix redirect」は、「リダイレクト」のリストに表示されます。
URLを編集
リンク解除
リンクエラーでない
リンク切れから解除
再確認
Fix redirect
最大実行時間
リンクチェックを実行する場合の最大時間を指定します。
リンク数が多く、処理が時間内に終わらない場合などにはこの値を増やすこともあるかもしれませんが、基本的にはデフォルトのままにしておきます。
サーバーの負担の制限
上記の画面は Windows環境に XAMPPを入れている環境のため、「利用できません」とのメッセージが出ています。
Linux環境であれば、上記のような画面になります。
サーバの負荷が高まりすぎないようにするための設定です。
基本的にはデフォルトのままで問題ありませんが、負荷がかかるために途中でリンクチェックが止まってしまう場合は、ここの値を変更します。
ただ、変更する場合も一気に大きくするのではなく、少しずつ増やしてみましょう。
Target resource usage
ターゲットリソースの使用状況を変更します。
ログの保存
ログファイルの場所
リンクチェックのログを保存するか、しないかの確認と、ログを保存する場合のログファイルの保存場所の指定です。
再確認
これまでのリンクチェックの結果をすべて削除し、改めてリンクチェックを行うためのボタンです。
画面に書いてあるように「危険なオプション」で、リンクが多いと処理終了までに時間がかかりますので、よほどのことがない限り押さない方がいいでしょう。
クリックしたら、もう一段の確認になる「実行していいでしょうか?」のダイアログがほしいところですね。
Broken Link Checkerのチェックリストの管理
リンクエラーをチェック
Broken Link Checkerでリンクチェックを行い、リンク切れがあった場合は、「リンクエラーをチェック」の画面にリンク切れの一覧が表示されます。
「ツール」-「リンクエラーをチェック」から画面遷移します。
URL
リンク切れになっている URLが記載されます。
カーソルを合わせると、リンク切れに対してどのように対応するかを選択します。
ステータス
リンクチェックのステータスコードが編集され、クリックすると詳細情報が表示されます。
リンクテキスト
リンクチェックをした時の情報にリンクしています。上記の項目「ステータス」との違いがよく分かりません。
ソース
リンク切れがあるページのタイトルが編集されて、該当のページにリンクが設定されています。
URL・URLを編集
「URL」の「URLを編集」をクリックすると、リンクを編集する画面が表示されます。
「提案」は、元の URLのページと類似したページがある場合に「このページではありませんか?」といった提案があります。
URL・リンク解除
「リンク解除」をクリックすると、リンク切れの aタグの設定を削除します。
URLはそのままに、リンク設定だけを削除する場合に実行します。
URL・リンクエラーでない
リンクエラーのリストから削除されます。
自サイト内のリンクなど、リンク切れではないとわかっている場合にこれを選択します。
URL・リンク切れから解除
「リンクエラー」のリストから「リンク切れから解除されました」のリストにどうします。
また、ステータスの変更があった場合のみ改めてリストの更新が行われます。
「リンクエラーでない」と「リンク切れから解除」の違いは、「リンクエラーでない」は正常のリンクであるリストに戻す処理で、「リンク切れから解除」はそのリストに移動させる処理になります。
「リンク切れから解除」は、リンク切れかどうか判断がつかない場合に、一時的に留め置きするための機能といった感じでしょうか。
URL・再確認
リンク先が復旧していることを確認した場合などで、改めてリンクチェックを行う場合にクリックします。
ソース・編集
リンクがある投稿の編集画面に遷移します。
ソース・Trash
リンクがある投稿をゴミ箱に移動させます。
ソース・表示
リンクがある投稿のページを表示します。
Broken Link Checkerのまとめ
記事内のリンク切れは、ユーザにとって残念な結果になりますので、Googleからの評価も悪くなります。
また、リンク切れはしっかり管理されていないという印象を与えますので、管理者にとってもいいことはありません。
ですが、リンク切れを手作業でチェックすることは無理に等しいので、Broken Link Checkerというプラグインを使ってチェックをしていきましょう。
GoogleAdwords
GoogleAdwords
この記事が参考になったと思いましたらソーシャルメディアで共有していただけると嬉しいです!
関連記事
-
-
Better Delete Revisionを使って WordPressのリビジョンを削除する方法
自動的に溜まるリビジョンは Better Delete Revisionを使うことで簡単に削除することが出来ます。表示の重さを軽減したり、バックアップファイルのスリム化に貢献します。
-
-
Autoptimizeで簡単設定!HTML、JS、cssを圧縮しWordPress高速化!
Autoptimizeを使って簡単にHTML、JavaScript、CSSを圧縮しサイトの表示を高速化しよう!基本設定、拡張設定とあり柔軟な設定で多彩な環境に対応出来ます。
-
-
WordPress初心者向け講座・詳細解説データベースとは何か?
データベースとは何か?を言葉の意味の説明なども含めエクセルと比較しながら説明しています。
-
-
BJ Lazy LoadでWordPressを高速化!SEO効果絶大でPVもアップ!
Lazy Load系の処理を使い画像だけでなくiframe等表示スピードに影響があるものを総合的に対策。入れるだけで高速化するので使わない手はない!
-
-
WordPressの管理画面と公開画面を別のドメインに分離して運用する方法
管理画面と公開画面のURLを違うドメインで設定・運用する方法を解説。管理画面と公開画面の場所を分離することでセキュリティ面でのメリットが大きくなります。
-
-
WordPress記事のまとめ一覧・インストール、プラグイン、カスタマイズの記事
WordPress記事のまとめ。WordPressの記事が多くなってきたので記事の説明を追加した一覧記事を作成しました。各設定から機能のカスタマイズ、運用ノウハウまで参考に!
-
-
WordPressのおすすめの確認画面付きお問い合わせフォームプラグイン・MW WP Form
MW WP Formは確認画面が付いているオススメのフォームプラグインです。企業サイトを CMSとして構築する際にも利用できる実力派です。
-
-
Theme My Loginの日本語翻訳ファイル Ver.6.4.5対応
Theme My Loginの日本語翻訳ファイルのダウンロードページ。WordPressの翻訳ファイルの設置方法、注意点、翻訳ファイルの作成方法なども解説。
-
-
WordPressのSEOタイトル、キーワード、ディスクリプション編集解説
ヤフーやグーグルの検索結果を見ながらSEO視点でタイトル、ディスクリプションを書く際の基準を解説!スマホ対策も解説!
-
-
WordPressは危険?最新バージョンにアップデートして利用しよう
WordPress最新バージョン使ってますか?WordPressのバージョンアップをしないリスクを説明し、バージョンアップの手順、バックアップの重要性を解説しています。