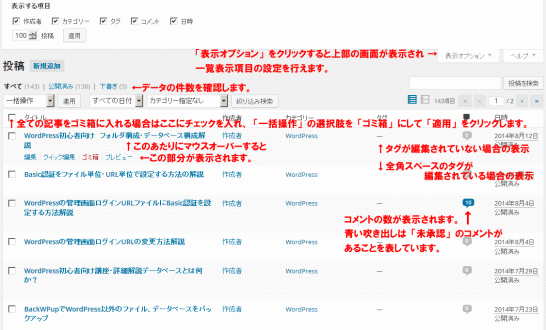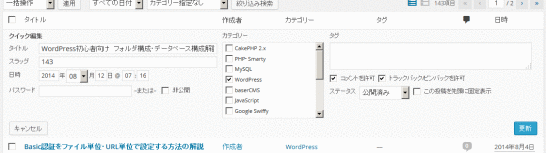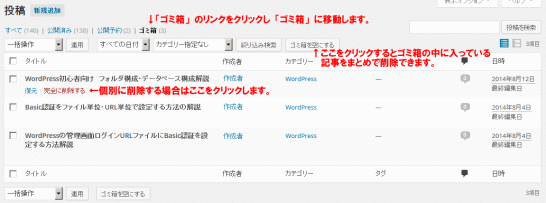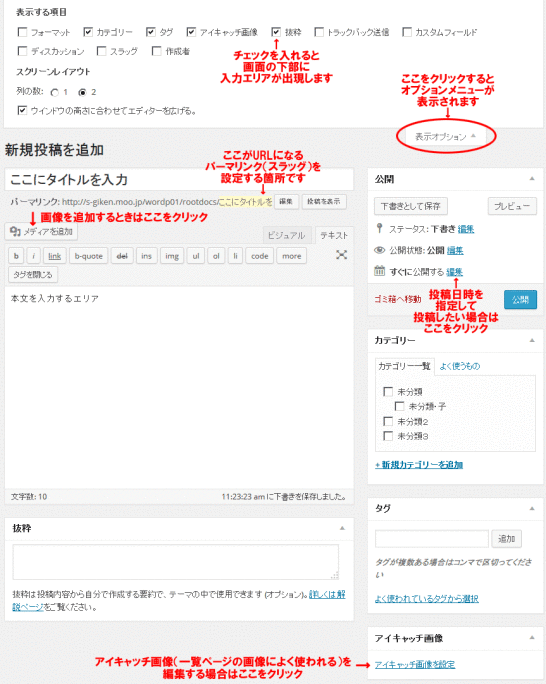WordPressの投稿データ(記事データ)の管理方法
2014/10/21
ブログを引越しする際の投稿データの管理について
親記事「FC2からWordPressに引越。インストールなど必要な全てを解説」について
この記事は、FC2から引越しをして WordPressをブログとして利用する際の設定手順の記事「FC2からWordPressに引越。インストールなど必要な全てを解説」の関連記事として書いていますが、投稿データ(記事データ)の管理方法については一般的にも利用できる内容になっています。
また、WordPress全体の設定については、親記事をご覧ください。
WordPressの投稿データの管理
WordPressの投稿データは左メニューにある「投稿」の中で管理を行います。
「投稿」-「投稿一覧」をクリックすると上記の投稿一覧画面が表示されます。
投稿データを取り込んだ後、正しく取り込まれているかの確認を行います。
「投稿」の下にある「すべて」「公開済み」「下書き」の右側に表示されている数値を見て、それぞれの件数を確認します。
全てのデータを「STATUS: Publish」で取り込んでいる場合は、「下書き」の部分は表示されていません。
また、親記事で別途タグの削除の処理の説明を行っていますが、タグの項目には記事に対してタグが設定されている場合にその情報が編集されます。
取り込んだ記事には、全角スペースのタグが編集されていますので、その状態では 2行目のように空白が編集されています。
タグが編集されていない場合は 1行目のように「-」が編集されていますので、それで区別を行います。
また、吹き出しの列にはコメントの件数が表示されています。
青色の吹き出しは「承認する」になっていないコメント(未承認のコメント)があることを示しています。
「SECRET: 1」のコメントを取り込んだ上で「未承認」にした場合は青色のコメントに変わります。
また、投稿データを個別に編集する場合は、一覧画面のタイトルをクリックするか、マウスオーバーして表示される「編集」をクリックすることで編集画面に遷移します。
ちなみに「クイック編集」をクリックすると、下記のように一覧表の中に編集できるエリアが出現し、タイトルやカテゴリなどを編集することが出来るようになります。
日頃の運用ではあまり使わない機能ですが、引っ越し作業の際にパーマリンクをまとめて設定する場合や、カテゴリを追加した場合とか、一気に複数の記事の対応をしたい場合などに便利な機能です。
WordPressの投稿データを削除する場合
投稿データを削除する場合は、いったん「ゴミ箱」に入れた後、「完全に削除」で完全に削除することが出来ます。
投稿データを 1件ずつ削除する場合は、記事にマウスカーソルをあわせて表示される「ゴミ箱」をクリックすることでゴミ箱に入れることが出来ます。
ですが、投稿データをまとめて投入した後、何かの不具合があって全件もう一度入れ直したい、という場合も多々あるでしょう。
そういう場合は、「タイトル」の左側にあるチェックボックスにチェックを入れることで一覧表示されている全てのチェックボックスにチェックを入れることが出来ます。
その状態で「一括操作」の選択肢の中から「ゴミ箱」を選択し「適用」をクリックすることで全ての記事をゴミ箱に入れることが出来ます。
ちなみに、一覧表に表示されるレコードの件数は「表示オプション」で設定することが出来ます。
日々の運用の際は適切な件数を設定すればいいと思いますが、この作業のように全件ゴミ箱に入れたい場合は、全件表示される件数を指定すると便利でしょう。
ゴミ箱に入れると、「ゴミ箱」のリンクが表示されますので、「ゴミ箱」に遷移します。
個別に削除する場合は、記事にマウスオーバーした時に表示される「完全に削除する」をクリックすることで 1件ずつ削除することが出来ます。
まとめて一括削除する場合は「ゴミ箱を空にする」をクリックすることで一括して削除することも出来ます。
ゴミ箱に入れたときのように、全件にチェックを入れて「一括操作」で「完全に削除する」という方法でも問題ありませんが、ゴミ箱では「ゴミ箱を空にする」をクリックする方が簡単です。
ちなみに、投稿データを改めて取り込むには、投稿データを完全に削除する必要があります。ゴミ箱に入れただけでは再インポートは出来ませんので注意しましょう。
WordPressの投稿データの編集に関して
「投稿」-「新規追加」、もしくは、「投稿一覧」から「編集」をクリックして遷移してくる画面が下記の編集画面です。
必要に応じて個別の記事を編集していきます。
また、入力画面も「表示オプション」を設定することで多様な設定が出来るようになりますので、今後のブログサイトの運用に際しては、必要な項目を選んで表示するといいでしょう。
具体的には「抜粋」を一覧ページの説明文として編集されるテーマもありますので、「『抜粋』に情報を編集する」といった記述がしてある場合は、表示オプションから入力エリアを追加表示設定しましょう。
ただ、WordPressのデフォルトの機能では「meta keyword」「meta description」を設定することが出来ませんので、これについてはプラグイン「Meta Manager」を導入して対応を行います。
「Meta Manager」とそれに関連してタイトル、ディスクリプションの編集のコツや、それのための文字数カウントツールの紹介記事を下記に書いていますので、参考にしてください。
Meta ManagerでWordPressのキーワード、ディスクリプションを編集
WordPressのSEOタイトル、キーワード、ディスクリプション編集解説
SEO対策用タイトル、ディスクリプションの文字数カウントツール
GoogleAdwords
GoogleAdwords
この記事が参考になったと思いましたらソーシャルメディアで共有していただけると嬉しいです!
関連記事
-
-
ショートコードで簡単解決!WordPress固定ページにカテゴリ一覧を編集する方法
ショートコードを使って固定ページや投稿に特定のカテゴリ一覧を編集する処理を作りました。プラグインなしで30行くらいのソースコピペで実現できます!
-
-
Multi RatingでWordPressの口コミサイトを構築
口コミの評価点を投稿する機能に特化。評価点を複数設定することができ、投稿後の評価点を編集することができる数少ないプラグイン。日本語にも対応。おススメ。
-
-
SI CAPTCHA Anti-Spamを使って WordPressのコメントスパム対策をする
コメントスパム対策として入力させない対策の一つとしてCAPTCHAという方法がありそれを簡単に実装できるプラグインSI CAPTCHA Anti-Spamの解説です。
-
-
WordPressのウィジェットにGoogle+ページのバッジ編集方法
Google+ページの特徴(Facebook、Mixiとの違い)や構築のメリット(Google対策)、登録、バッジの編集方法の解説。
-
-
Custom Post Type UIでカスタム投稿を設定・バージョン1.4対応解説
カスタム投稿をプラグインCustom Post Type UIを使って設定する方法を解説。バージョンアップにより設定する項目も増え、より柔軟な設定ができます。
-
-
Custom Post Type UIでカスタム投稿を設定し編集する方法解説
カスタム投稿を追加、管理するプラグインCustom Post Type UIの使い方の解説です。プラグインの解説ではあるものの、カスタム投稿の仕様の解説でもあります。
-
-
WordPressの管理画面ログインURLの変更方法解説
管理画面のログインURLの変更は極めて有効なセキュリティ向上の方法ですので、その解説を行います。
-
-
BackWPupでバックアップ・全体バックアップ具体的設定例
BackWPupその7。ファイル、DB全体をバックアップする具体的事例での説明です。
-
-
評価点投票プラグイン10個を比較!WordPressで口コミサイトを構築
口コミサイトを作るために必要な評価点、レビューを投稿できるプラグインを探して評価。10プラグインをチェックし、8プラグインは詳細解説付き。
-
-
Broken Link Checkerのリンク生死チェックでサイトの品質向上!SEO対策!
Broken Link Checkerは記事内のリンクのリンク切れチェックをし自動的にリンク切れの対処をします。リンク切れは一覧表示されますので手動での処置も可能です。