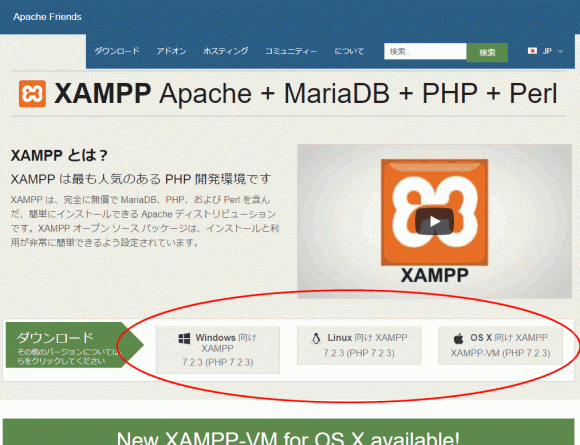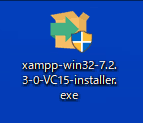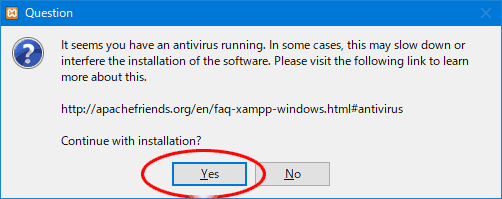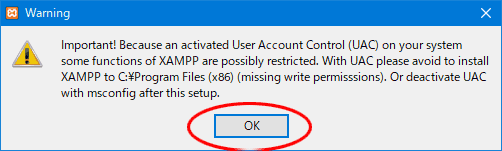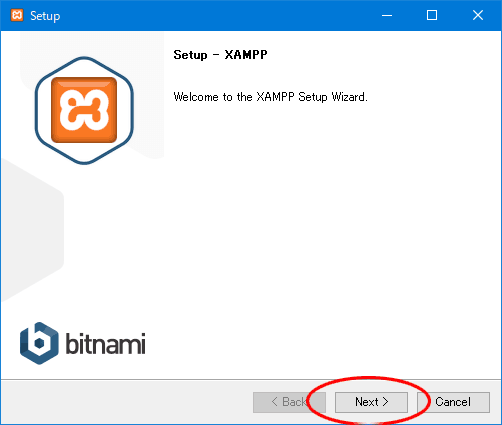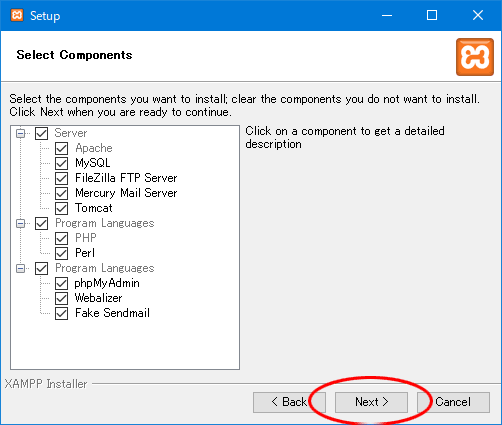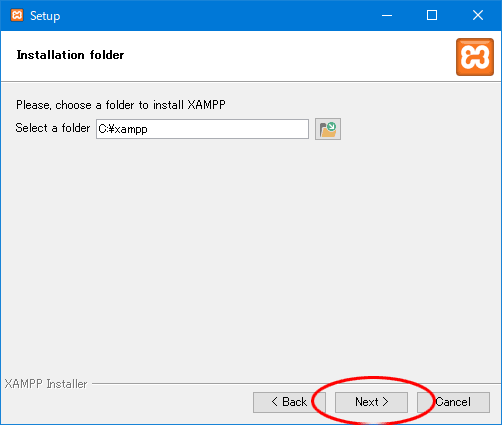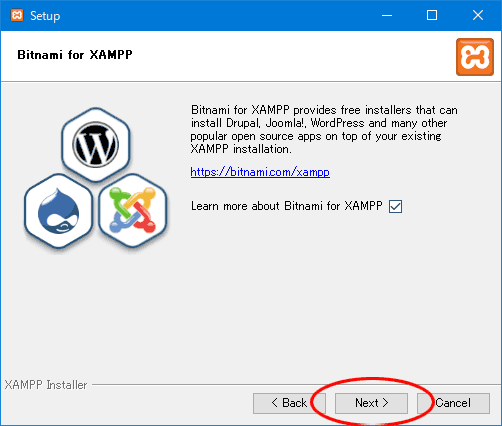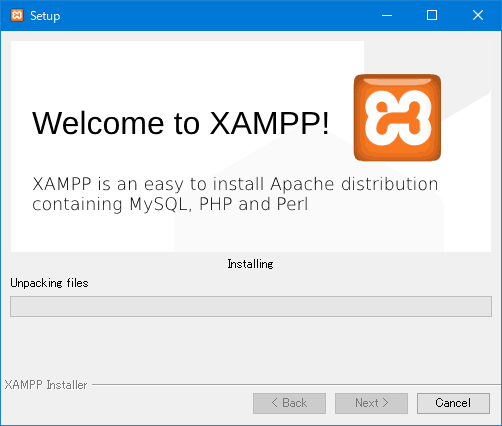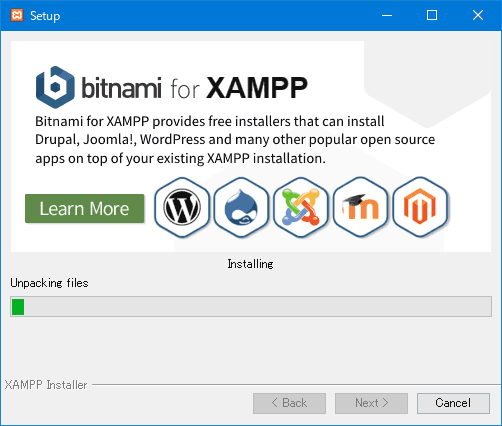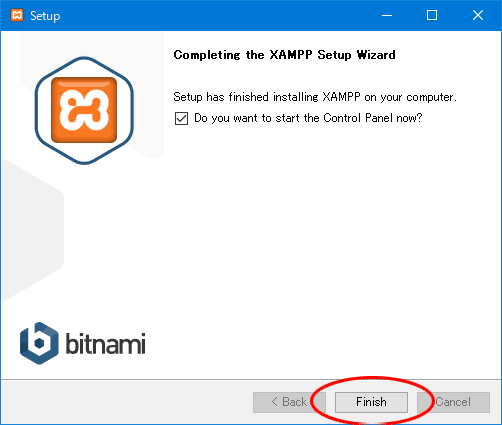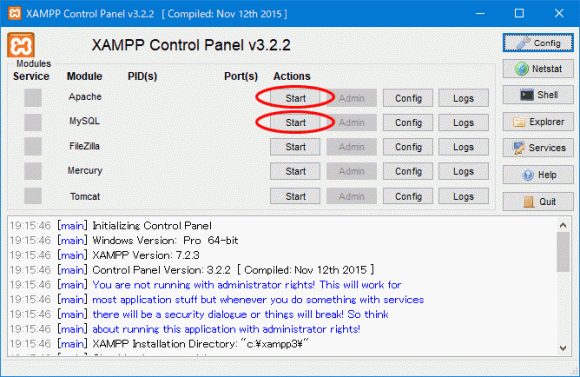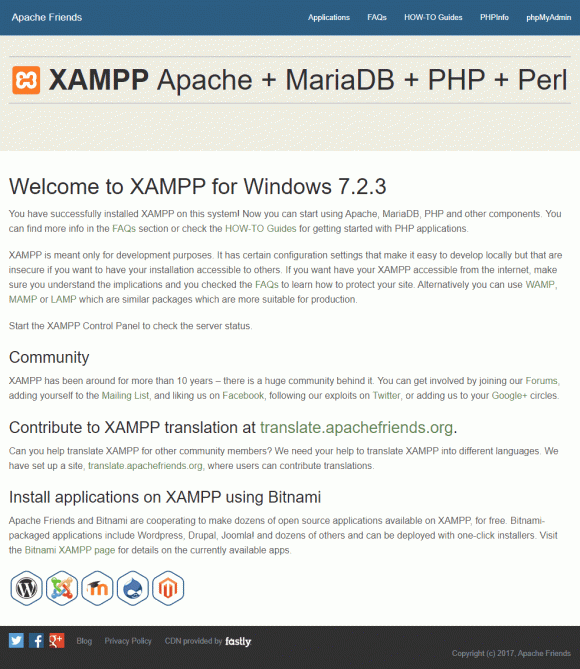XAMPPとは?パソコンにローカル LAMP環境を簡単に設置する方法を詳細解説
2018/03/25
XAMPPを使ってパソコンに PHP、MySQLのローカル開発環境を作ろう!
XAMPPとは?
「XAMPP」は、Windowsや Macなどのパソコンに、Webサーバ環境を簡単に構築、管理するアプリケーションです。
Webサイト、Webサービスを構築する際に必要となる、Apache(Webサーバ)、MariaDB(データベース。以前は MySQLだった)、PHPや Perl(プログラム言語)を一括してインストールして、管理できるアプリケーションです。
そのため、エンジニアでなくても WordPressなどの CMSを利用した Webサイトの開発や PHPなどのプログラムを含む Webサービスを開発するためのローカル環境を簡単に構築できます。
エンジニアであれば VirtualBoxなどを利用して本番環境に近しいローカル環境を構築する必要がある場合もありますが、WordPressであればサーバ環境の差は WordPressがかなりの部分を吸収してくれますので、WordPressを使ったサイト構築をする際のローカル環境として非常に重宝します。
ちなみに、「XAMPP」は「ザンプ」と読みます。
また、「XAMPP」は以下の文字を表しています。
Windows、Linux、MacOS、Solarisのクロスプラットフォームの X
Apacheの A
MySQL、または、MariaDBの M
PHPの P
Perlの P
XAMPPオフィシャルサイト
https://www.apachefriends.org/jp/index.html
XAMPPのインストール方法
XAMPPのインストーラーをダウンロード
今回のインストールは、Windows環境にインストールを行います。
まず、オフィシャルサイトから環境にあった XAMPPのファイルをダウンロードします。
XAMPPのインストーラーを起動
ダウンロードしたインストーラーをダブルクリックします。
「このアプリがデバイスに変更を加えることを許可しますか?」と出てくる場合は「はい」をクリックして続行します。
アンチウィルスソフトが入っている場合の警告を確認
「アンチウィルスソフトが悪影響を与えた場合、インストールに時間がかかったり、インストールできない場合があります。続けますか?」
と書いてあります。
「Yes」をクリックしてインストールを続行します。
ちなみに、全文の翻訳を見たい場合は、下記の英文を Google翻訳などにコピペしてみてください。
————
It seems you have an antivirus running. In some cases, this may slow down or interfere the installation of the software. Please visit the following link to learn more about this.
http://apachefriends.org/en/faq-xampp-windows.html#antivirus
Continue with installation?
————
User Account Control(UAC)の一時停止を確認
「UACのために XAMPPの機能が制限される可能性があります。」と書いてあります。
「OK」しかないので、「OK」をクリックして続行します。
下記が英文になります。
————
Important! Because an activated User Account Control (UAC) on your system some functions of XAMPP are possibly restricted. With UAC please avoid to install XAMPP to C:\Program Files(x86) (missing write permissions). Or deactivate UAC with msconfig after this setup.
————
ちなみに、UACについては下記が参考になるかと思います。
http://www.atmarkit.co.jp/ait/articles/0703/09/news127.html
XAMPPのインストール条件の設定開始画面
XAMPPのインストールするために必要な情報を設定開始を確認する画面です。
「Next」をクリックします。
インストールするコンポーネントを選択する画面
XAMPPをインストールする際に一緒にインストールするコンポーネントを選択する画面です。
特に変更する必要はありませんので、デフォルトのまま「Next」をクリックします。
XAMPPをインストールするフォルダを指定する画面
XAMPPをインストールする場所を指定する画面です。
特に希望がない場合は、デフォルトのままで問題ないので、そのまま「Next」をクリックします。
すでにインストールしている XAMPPがある場合は、別のフォルダを指定します。
事前にフォルダを生成しておく必要はありません。
インストールされるライブラリの紹介画面
XAMPPをインストールする際に、あわせて「Drupal」や「Joomla!」など便利なライブラリをインストールします。
詳しい情報を見たい方は、チェックボックスにチェックを入れてください。
と書いてあります。チェックを入れると Webサイトが表示されます。
Webサイトが表示されるだけなので、チェックを入れても入れなくてもどちらでも問題ありません。
英文は以下になります。
————
Bitnami for XAMPP provides free installers that can install Drupal, Joomla! WordPress and many other popular open source apps on top of your existing XAMPP installation.
https://bitnami.com/xampp
Learn more about Bitnami for XAMPP
————
インストール開始の確認画面
「XAMPPのインストールを開始していいですか?」と最終確認がされている画面です。
問題なければ「Next」をクリックしてインストールを開始します。
「Next」をクリックすると、実際にインストールが始まります。
インストール中の情報提供画面
XAMPPのインストールを開始すると、インストールにかかる時間の間、XAMPPのことやインストールされるライブラリのことなどの紹介画面が表示されます。
興味があれば Webサイトなどで確認をしてください。
上記の 2つの画面が切り替わりながら、ちょっとずつインストールが進んでいきます。
環境によっても変わりますが、インストールが完了するまで 3~5分ほどかかります。
インストール完了確認画面
XAMPPのインストール完了を確認する画面です。
この画面が表示されると、インストールが完了したことが確認できます。
「Finish」をクリックするとインストール処理が完全に終了しますが、終了と合わせて、XAMPPのコントロールパネルを表示する場合は、チェック入れたまま「Finish」をクリックします。
普通は、インストールした後にコントロールパネルを開きますので、チェックを入れたままにしておきます。
チェックを外してしまった場合は、手動でコントロールパネルを開くこともできます。
たいていは、デスクトップにショートカットが作られていると思いますが、ショートカットがない場合は、「C\:xampp\xampp-control.exe」がコントロールパネルのプログラムファイルになります。
XAMPPのコントロールパネルで使う言語を選択する画面
初めてコントロールパネルを開くときに、使用する言語を選択します。
後から変更も可能です。
XAMPPのコントロールパネル画面
コントロールパネルが表示されます。
コントロールパネルのバージョンは、これまでのバージョンと変わらず「3.2.2」ですが、XAMPPのバージョンは「7.2.3」になっていることが確認できます。
XAMPPのコントロールパネル画面
「Apache」と「MySQL」の「Start」をクリックすると、Apache、MySQLが起動し、Webサーバとして動作を始めます。
Apache、MySQL(MariaDB)が起動したら、下記の URLで XAMPPサーバにアクセスすることができるようになります。
http://localhost
http://127.0.0.1
(「Apache」「MySQL(MariaDB)」が起動しない場合は、「XAMPPのApacheが起動しない!ポート番号の変更でバッティングの解消方法」に対処方法を記事にしていますので参考にしてください。)
上記の画面が表示されると正しく実行されていることが確認できます。
ちなみに、XAMPPをインストールすると、一緒に MySQL/MariaDBの管理ツールとして phpMyAdminもインストールされます。
phpMyAdminにアクセスするための URLは、下記になります。
http://localhost/phpmyadmin/
http://127.0.0.1/phpmyadmin/
また、MySQL/MariaDBへのデフォルトのログイン ID、PASSは、下記の様になっています。
ID :root
PASS: ←パスワードは設定されていない
XAMPPを利用する際のカスタマイズ方法
XAMPPを利用する際、デフォルトのままで利用することもできますが、カスタマイズをすることでより便利に利用する方法もあります。
まず、そもそも「XAMPPの Apacheが起動しない」という不具合はかなりの確率で発生します。
理由は Apacheで利用する「80番ポート」が他のアプリケーションで使用されている場合があるためです。
そんな時は、下記の記事を読んでください。
XAMPPのApacheが起動しない!ポート番号の変更でバッティングの解消方法
XAMPPの Apacheが起動しなくなった場合の対処方法
ローカルに環境を作ったのはいいけど、
ローカル環境にもドメインを設定したい
サブドメインみたいにドキュメントルートを複数使いたい
と言った要望がある場合は、下記の記事を読んでください。
XAMPPにVirtualHostを設定しドメイン、ドキュメントルートを設置する方法
違うバージョンの PHPの環境を作りたいため、もう一つ XAMPPをインストールしたい、という場合は下記の記事を読んでください。
XAMPP本体や PHPのバージョンアップをせずにもう一つXAMPPをインストールして複数の環境を共存させる方法
XAMPP環境からメールを送信したい、という場合は、下記の記事を読んでください。
XAMPP環境(ローカル環境)の sendmailからPHPメールを送信する設定方法
その他、XAMPPに関する記事は、下記を参照してください。
XAMPPの関連記事
WindowsのXAMPPのPHPではstrptimeは使用不可。代替はdate_parse_from_formatを使うXAMPP本体や PHPのバージョンアップをせずにもう一つXAMPPをインストールして複数の環境を共存させる方法
XAMPPとは?パソコンにローカル LAMP環境を簡単に設置する方法を詳細解説
XAMPPにVirtualHostを設定しドメイン、ドキュメントルートを設置する方法
XAMPPのApacheが起動しない!ポート番号の変更でバッティングの解消方法
MySQLのタイムゾーン(mysql_tzinfo_to_sql)の設定方法・XAMPP環境の解説も
XAMPPのWordPressの更新でFatal error: Maximum execution time of 30 seconds exceededのエラーが発生して失敗する場合の対処方法
XAMPP環境で WP-DBMANAGERでの復元でDBが壊れる
XAMPPの Apacheが起動しなくなった場合の対処方法
XAMPP環境(ローカル環境)の sendmailからPHPメールを送信する設定方法
その他の「xampp」に関する記事一覧
GoogleAdwords
GoogleAdwords
この記事が参考になったと思いましたらソーシャルメディアで共有していただけると嬉しいです!
関連記事
-
-
Windows 10パソコンで日付、時間がずれる!原因と時計を合わせる解決方法
Windows 10のパソコンでスリープから復帰すると日付がズレる不具合が発生。その時の対応方法の時計の設定やマザーボードの電池の交換の方法を紹介。プラスαの不具合の原因と対応方法を紹介。
-
-
Windowsで .htaccessファイルを生成する方法を 5つ紹介
Windowsでは .htaccessファイルを生成するのは簡単ではない。その原因といくつかの生成方法を解説。新しくファイルを作る場合は「名前をつけて保存」すれば簡単。
-
-
IEのHTMLソースを秀丸表示で共有メモリへのアクセスが拒否されましたで開けない問題への対処方法
Windows7の IEで HTMLソースを秀丸で表示する際に「共有メモリへのアクセスが拒否されました」のエラーが表示される原因と解決方法の説明。
-
-
PHPを勉強するための環境を構築するにはXAMPPが最適
PHPを勉強する環境としてローカル環境を構築するには XAMPPが最適。その解説です。
-
-
Windowsに接続したBluetoothキーボード、マウスの突然動かない!つながらない!問題
Bluetooth機器がつながらなくなった!そんなときの対応方法についての解説。Bluetooth接続の電源を勝手にOFFにしないようにする設定を中心に、その他の不具合とその対処方法についても紹介。
-
-
XAMPPの Apacheが起動しなくなった場合の対処方法
ローカルのXAMPP環境で Apacheが起動しなくなる原因の多くはポートのダブり。その対処方法です。
-
-
WindowsXPから Windows7にアップグレードして分かったこと
WindowsXPから 7にアップグレードする際に不安だったバックアップ、ドライバ、32Bit版 64Bit版について書いています。
-
-
XAMPP環境(ローカル環境)の sendmailからPHPメールを送信する設定方法
メールサーバが設定されていない、ローカルの XAMPP環境からメールを送信する方法の解説です。
-
-
Windowsのメモリ不足はUSBメモリに仮想メモリをおいて高速化
Windowsでメモリ不足の時はUSBメモリ上に仮想メモリ(ページングファイル)設定で解決します。
-
-
XAMPPのApacheが起動しない!ポート番号の変更でバッティングの解消方法
XAMPPを起動する際、Apacheのポートがバッティングして起動しない場合がある。XAMPP側のポートを変更する方法、バッティングしているプログラムを変更する方法の2種類の対応方法を解説。