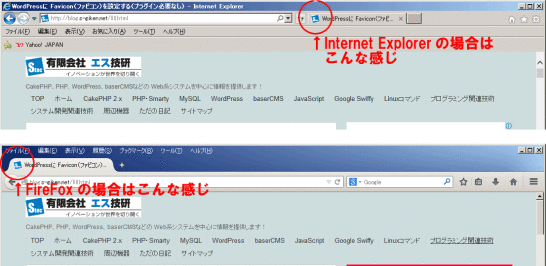WordPressに Favicon(ファビコン)を設定する(プラグイン必要なし)
2014/10/04
WordPressに Favicon(ファビコン)を設定する
Favicon(ファビコン)とは?
Favicon(ファビコン)とは、ブラウザのサイトタイトルが出る場所の左側に表示されるサイトのアイコンのことです。
設定されていない場合は、ブラウザが指定した画像が表示されます。
設定しなくてもいいものではありますが、せっかくオリジナルのサイトを作るわけですから、ファビコンもオリジナルのものを設定しましょう。
ファビコンが設定されているかチェックする
ファビコンは、ヘッダーファイル(header.php)内に記述されていますので、「外観」-「テーマ編集」から「ヘッダー(header.php)」を開きます。
そこからブラウザの「検索(Ctrl+F)」を行います。検索するキーワードは「.ico」です。
これで何かしらヒットすれば、おそらくそこにファビコンに関する記述がされています。
そして、一番簡単な方法は、そこに記述されてあるファイルを自分が表示させたいファイルと差し替えることです。
それでなければ、これ以降に書かれている方法で記述を変更し、ファイルをアップロードしましょう。
また、同じく、ファビコンに関する記述がない場合も、これ以降の説明を参考にして設定を行いましょう。
プラグインを使わずWordPressにファビコンを設定する方法
ここでは、プラグインを使わずにファビコンを設定する方法を説明します。
プラグインを使わない理由は、少しでも表示スピードを速くするためです。(プラグインを使うと少しずつ表示スピードに影響が出てきますので、可能な限りプラグインを使わない方法をお勧めします。)
設定方法は、ファビコンの画像をアップロードする方法で 2種類あります。
1つは、ftpを使ってファイルをアップロードする方法、もう一つは、WordPressのメディア(画像アップローダー)を使ってファイルをアップロードする方法です。
個人的には、ftpでアップロードする方が好みですが、メディアを利用してアップロードする方が楽ですね。
また、この後編集を行うテーマのテンプレートファイルの編集方法に関しては「WordPressのテーマ管理方法とテーマのHTML編集のポイント解説」に記事を書いていますので、参考にしてください。
WordPressにファビコンを設定する方法(ftpを利用)
上記で説明した、「ヘッダー(header.php)」を開き、下記のソースコードを記述します。
すでにファビコンの記述がある場合は、その記述を差し替える形で編集すればいいですが、新たに追加する場合は、「</head>」タグのすぐ上あたりに編集すれば問題ないでしょう。
———————-
|
1 |
<link rel="shortcut icon" href="<?php echo get_template_directory_uri(); ?>/images/favicon.ico" /> |
———————-
そして、ファビコンの画像は、下記の場所にアップロードします。
ファイル名は、上記のソースで指定した「favicon.ico」にしておきましょう。
/{WordPressがインストールされている場所}/wp-content/themes/{テーマ名}/images/
公開側のページをリロードさせると、設定したファビコンに変わるはずです。
※ただし、ファビコンは、ブラウザのキャッシュの影響でなかなか変わらない場合があります。その場合は、違うブラウザで確認をしてみたり、ブラウザを再起動して見たり、ブラウザのキャッシュを削除するなどすると変わる場合があります。
WordPressにファビコンを設定する方法(メディアを利用)
「ヘッダー(header.php)」を開き、下記のソースコードを記述します。
———————-
|
1 |
<link rel="shortcut icon" href="<?php $upload_info = wp_upload_dir(); echo $upload_info['url']; ?>/favicon.ico" /> |
———————-
左ナビゲーションの「メディア」から「favicon.ico」をアップロードします。
公開側のページをリロードさせると、設定したファビコンに変わるはずです。
ファビコンの作成の仕方
ファビコンの作成に関しては、「ファビコン 作成」などで検索すると作成サイトがいくつも出てきますので、そういうサイトを参考にしながら作成するといいと思います。
GoogleAdwords
GoogleAdwords
この記事が参考になったと思いましたらソーシャルメディアで共有していただけると嬉しいです!
関連記事
-
-
WP Basic AuthなどWordPressにBasic認証を設定するプラグインのまとめ
WordPressにBasic認証を設定する方法のまとめ。プラグインを使う方法と.htaccessで設定する方法を紹介。公開側、ログインページをそれぞれ設定できます。
-
-
タクソノミーの一覧をショートコードで編集・ソート機能付き・wp_list_categories
カスタムタクソノミーのターム一覧をショートコードで編集する方法の解説です。Category Order and Taxonomy Terms Orderを利用してソート機能を追加したバージョンです。
-
-
Better Delete Revisionを使って WordPressのリビジョンを削除する方法
自動的に溜まるリビジョンは Better Delete Revisionを使うことで簡単に削除することが出来ます。表示の重さを軽減したり、バックアップファイルのスリム化に貢献します。
-
-
WordPressグローバルナビ・メニューの編集の方法解説
グローバルナビであるメニューの編集方法の解説です。メニューの管理画面の使い方の解説と設定のポイント、テーマによって設定する項目が違う点などを解説します。
-
-
WordPress・Contact Form7、MW WP Form共通 細かなデザイン調整方法
お問い合わせフォームプラグインの Contact Form7、MW WP Formにおけるラジオボタン、チェックボックスなどの見た目を調整する小技を紹介。
-
-
WordPress管理画面のメニューに項目を追加する方法解説
WordPressの管理画面のメニューに項目を追加する方法をサンプルソースを交えて解説します。
-
-
WordPressの投稿プレビューのURLを変更する方法
プレビューを表示する際のURLを変更する方法の解説。「サイトアドレス (URL)」に基づいて編集されるURLを任意のURLに変更する場合の方法とその解説を行います。
-
-
WordPressの送信メールが協定世界時(UTC・グリニッジ標準時)の問題対応
WordPressから送信されてくるメールが9時間ずれている。その不具合の解消方法と根本原因の解説です。date_default_timezone_set();の設定を変更で対応できます。
-
-
get_categories、get_termsでカテゴリとタクソノミーのターム一覧の編集方法
get_categories()関数やget_terms()関数を使ってタクソノミーのタームを取得し検索処理の部品を作るプログラム作りその解説をしています。
-
-
Theme My Loginでメール認証、管理者承認付の会員管理・基本編
会員管理をするプラグインTheme My Loginの解説。メール認証、管理者認証、reCAPTCHAによるいたずら登録を防止し、ログイン攻撃対応のセキュリティも備わっている。