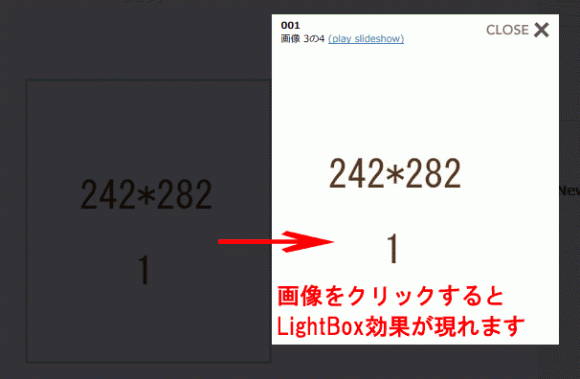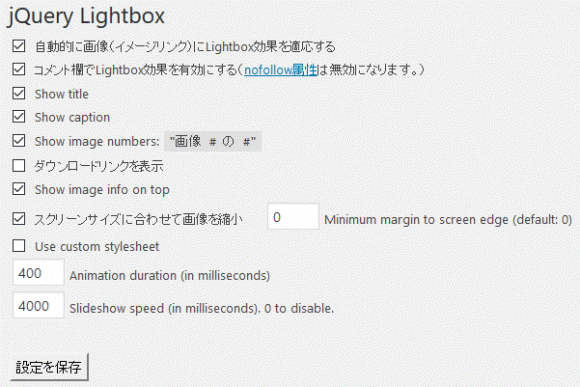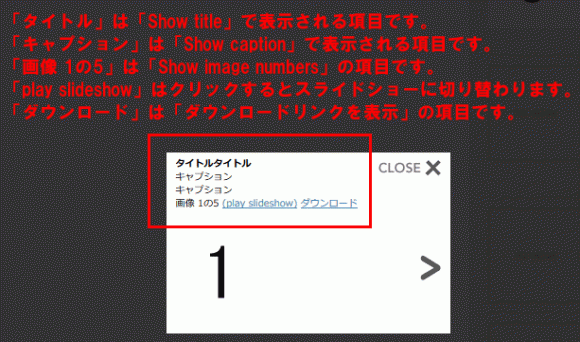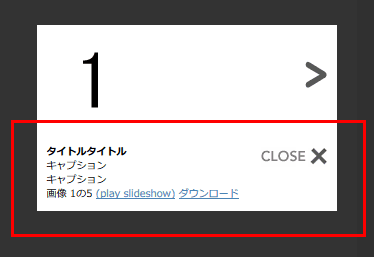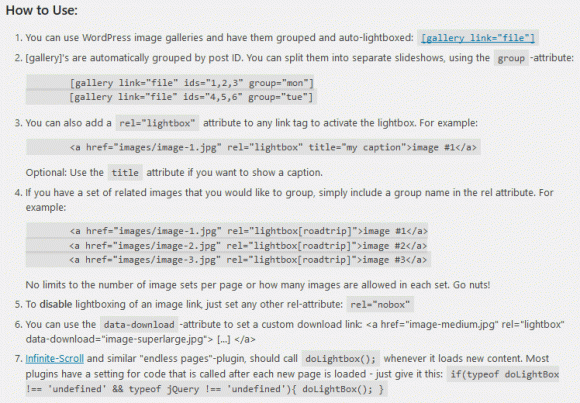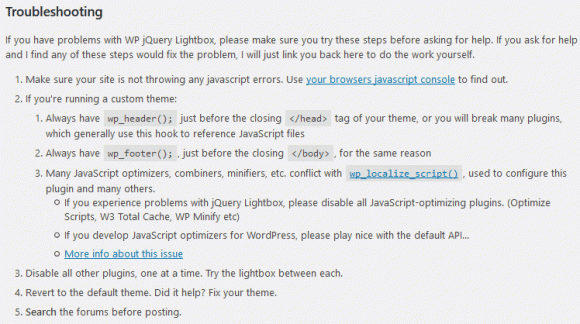WP jQuery LightBoxでWordPressの画像を簡単に見やすくする方法解説
2017/03/09
WP jQuery LightBoxで簡単にLightBoxを設置しページの見やすさを向上
WP jQuery LightBoxとは
WP jQuery LightBoxは、記事内に編集された画像を拡大表示する際に LightBoxを利用して表示する仕組みを簡単に提供するプラグインです。
WordPressの標準的な機能では、記事内に編集された画像をクリックすると、画面遷移して、画像だけが表示されます。
その際、画面遷移して、HTMLが記述されていない画像だけのページに遷移しますので、ブラウザの「戻る」ではなく、「閉じる」をクリックしてしまうと、そのままページ閉じてしまうことになるため、ブログからの離脱になってしまうことがあります。
そのような使い勝手がよくない WordPressの標準的な画像のリンクを、LightBoxを利用して使い勝手を良くするためのプラグインが「WP jQuery LightBox」です。
「WP jQuery LightBox」は、LightBox効果を、プラグインをインストールするだけで利用できるようにしてくれる簡単設置のプラグインです。
WP jQuery LightBoxのインストール方法
WordPressのプラグインのインストール方法は、「WordPressプラグインの3つのインストール方法解説」に記事を書いていますので、そちらを参考にしてください。
WP jQuery LightBoxの設定方法
WP jQuery LightBoxの設定は、管理画面の左メニューの「設定」-「jQuery LightBox」から遷移します。
設定画面は、1画面の簡単設定です。
設定項目は、中途半端に日本語になっていますが、英語の個所も問題ないレベルの英語だと思います。
自動的に画像(イメージリンク)にLightbox効果を適応する
「自動的に画像(イメージリンク)にLightbox効果を適応する」にチェックを入れることで、自動的に画像(imgタグ)に LightBox効果を適用します。
このチェックを外すとプラグインを利用する意味がなくなります。
コメント欄でLightbox効果を有効にする
「コメント欄でLightbox効果を有効にする」にチェックを入れると、コメント欄に編集された画像にも LightBox効果を適用します。
nofollow属性は無効になります。
Show title
チェックを入れるとタイトルを表示します。
画像に対して下記のように設定をしたとして説明をします。
※ここでポイントとなるのは「添付ファイルの表示設定」の「リンク先」を「メディアファイル」に設定しておく必要があります。
それ以外の設定では、LightBox効果は適用されません。
【注意】
WordPressのメディアの仕様は、先の画像のように「タイトル」と「代替テキスト」の両方を入力して「投稿に挿入」を実行すると、imgタグには「代替テキスト」のみが編集されます。
ですが、手作業で「タイトル」と「代替テキスト」の両方を編集した場合は、WP jQuery LightBoxの処理としては「タイトル」が編集されます。「タイトル」がない場合は「代替テキスト」が編集されます。
Show caption
チェックを入れるとキャプションが表示します。
Show image numbers: “画像 # の #”
チェックを入れると「画像 # の #(画像 1の 5)」の部分が表示します。
ダウンロードリンクを表示
チェックを入れると「ダウンロード」のリンクが表示します。
Show image info on top
タイトルや、キャプションなどの情報を出す場所を上にするか、下にするかを指定します。
チェックを外すと下記のように画像の下に情報が表示されるようになります。
スクリーンサイズに合わせて画像を縮小
「スクリーンサイズに合わせて画像を縮小」スマホなど画面が小さな端末で見た場合、画面サイズに合わせて自動的に縮小するか、しないかを設定します。
チェックを入れておきましょう。
また、「Minimum margin to screen edge」は、縮小する場合の画面の端からどれくらいマージンを取るか、という設定です。
デフォルトではマージン 0ですが、好みに合わせて設定しましょう。
Use custom stylesheet
自分用のスタイルシートが使えるようですが、どのようにして使うものなのか、確認をしていません。
Animation duration
LightBoxを表示する際のアニメーションとして、画面の上部から LightBoxが下りてくるのですが、これのスピードを設定することができます。
標準設定は 400で、0.4秒になるのですが、画像を読み込むスピードにも影響を受けますので、標準設定の 400くらいが無難なんじゃないかと思います。
Slideshow speed
「play slideshow」をクリックしてスライドショーを表示する場合の画面の切り替わりのスピードを指定します。
単位は「ミリ秒」なので、「4000」を指定した場合は「4秒」となります。
また、「0」を指定するとスライドショーを無効化することができます。
WP jQuery LightBoxの便利な使い方(How to Use)
WP jQuery LightBoxには、管理画面からは設定できない便利な使い方も用意されています。
1.下記のように記述することで、WordPressの画像ギャラリーを使用して、グループ化して自動的に LightBox効果を得ることができます。
|
1 |
[gallery link="file"] |
いまいち使い方が分かりませんでした...
2.下記の記述で、簡単に画像ギャラリーを設置することができます。
|
1 |
[gallery link="file" ids="1,2,3" group="mon"] |
「ids」は、画像の PostIDを指定します。複数指定するときは上記のようにカンマで区切ります。
「group」は、何に使うのかがよくわかりませんでした。
複数のギャラリーに分ける場合は、複数のショートカットを記述することで別々のギャラリーとして指定できます。
3.下記のように、画像へのリンクに「rel="lightbox"」を追加することで、LightBox効果を付与することができます。
オプションとして「title」属性でタイトルを指定することもできます。
|
1 |
<a href="images/image-1.jpg" rel="lightbox" title="my caption">image #1</a> |
4.上記の対応に関して、下記のように「rel」属性の値を統一することで、グループ化することができます。
「rel」の値を複数設定すると、同一のものだけがグループ化されます。
ページごとの上限はありません。グループもいくつでもOK!
|
1 2 3 |
<a href="images/image-1.jpg" rel="lightbox[roadtrip]">image #1</a> <a href="images/image-2.jpg" rel="lightbox[roadtrip]">image #2</a> <a href="images/image-3.jpg" rel="lightbox[roadtrip]">image #3</a> |
5.自動的に設定される LightBoxを個別に無効にするには、リンクの属性に「rel="nobox"」を設定します。
6.「ダウンロード」をクリックしてダウンロードさせるファイルをカスタマイズする場合は、下記のように「data-download」属性を指定します。
|
1 |
<a href="image-medium.jpg" rel="lightbox" data-download="image-superlarge.jpg">[...]</a> |
7.無限スクロール(類似の無限スクロールプラグイン)を使用する場合は、新しいコンテンツを呼び出す際に、下記のように「doLightbox()」関数も呼び出す必要があります。
ほとんどのプラグインには、新しくページが呼び出される際に呼び出されるコードの設定を持っています。
|
1 |
if(typeof doLightBox !== 'undefined' && typeof jQuery !== 'undefined'){ doLightBox(); } |
WP jQuery LightBoxのトラブルシューティング(Troubleshooting)
WP jQuery LightBoxを使っていてトラブルが発生した場合は、助けを求める前に次の 3つのステップを試してみてください。
と書いてあります。
1.Make sure your site...
...ここは、実際にトラブルが起こった場合に翻訳をしてみたいと思います!
GoogleAdwords
GoogleAdwords
この記事が参考になったと思いましたらソーシャルメディアで共有していただけると嬉しいです!
関連記事
-
-
WordPressのバージョンアップをしたら「the_content」でコンテンツが表示されなくなった
「the_content」でコンテンツが表示されないのは仕様が変更されたためでプログラムの修正が必要です。
-
-
WP Customer ReviewsでWordPressにオリジナルの口コミサイトを構築
口コミサイトを構築するためのプラグイン。独自フォームによるレビュー、評価点を投稿でき、入力項目の追加もできます。
-
-
WordPressのサイドバー(サイドナビ)はウィジェットで編集
サイドバー(サイドナビ)を編集するウィジェットの利用方法の解説です。カテゴリ一覧、アーカイブ、リンク集などを設定する方法を解説しています。
-
-
WordPressの一覧ページのテンプレートの種類とファイルの設定
ファイル名に従って一覧ページのテンプレートは選択される。ルールに従ってファイル名を付けることで任意のカテゴリ、タクソノミーごとのテンプレートを指定可能。
-
-
WordPressのウィジェットでショートコードを使う方法add_filter
WordPressのウィジェットでショートコードを利用するには add_filter、do_shortcodeの関数を利用する必要があります。
-
-
WP Reviewを使ってWordPressのレビューサイトを構築
レビューサイトを構築するプラグインです。複数の評価者による評価点投稿やページごとに配色を変更する機能、機能満載なウィジェットなどレビューサイト構築に最適です。
-
-
Search RegexでWordPress投稿の文字列を検索・置換する使い方解説
WordPressの投稿テキストを検索、置換するプラグイン Search Regexの使い方の詳細解説です。
-
-
Contact Form 7使い方詳細解説・WordPressメールフォーム
WordPressの標準お問い合わせメールフォームである Contact Form 7の詳細な使い方の解説です。
-
-
WP Basic AuthなどWordPressにBasic認証を設定するプラグインのまとめ
WordPressにBasic認証を設定する方法のまとめ。プラグインを使う方法と.htaccessで設定する方法を紹介。公開側、ログインページをそれぞれ設定できます。
-
-
Theme My Loginでメール認証、管理者承認付の会員管理・基本編
会員管理をするプラグインTheme My Loginの解説。メール認証、管理者認証、reCAPTCHAによるいたずら登録を防止し、ログイン攻撃対応のセキュリティも備わっている。