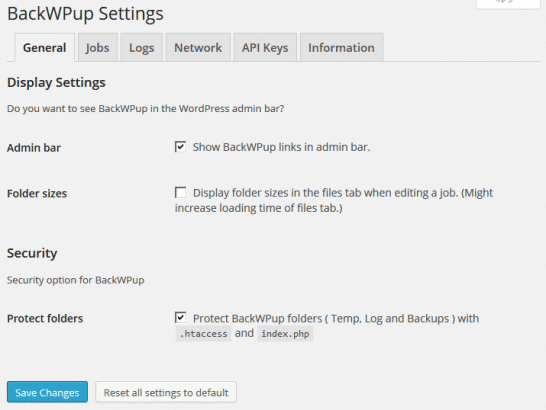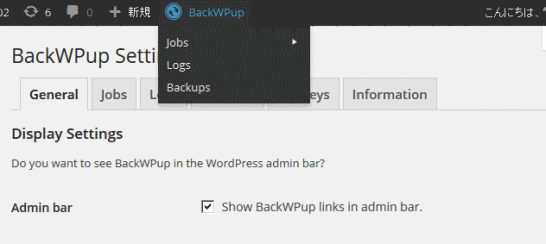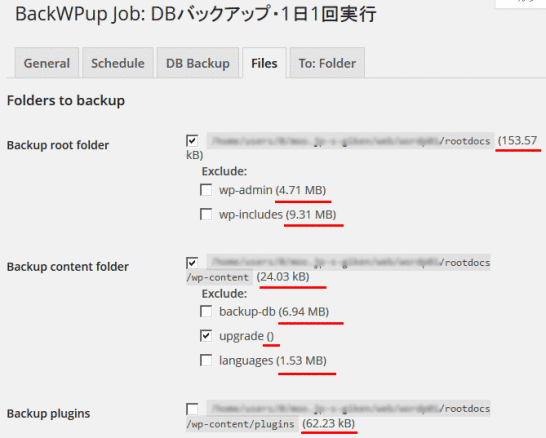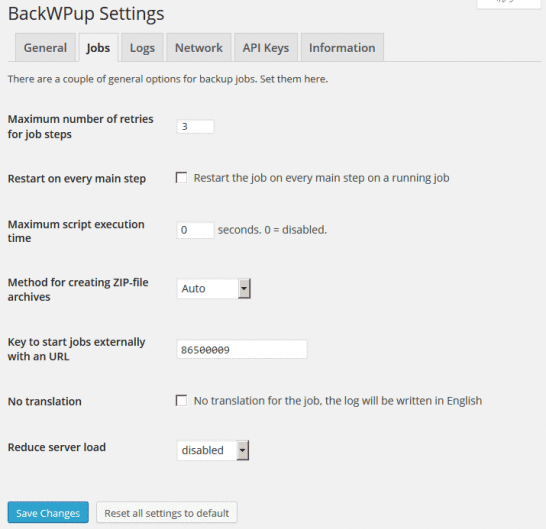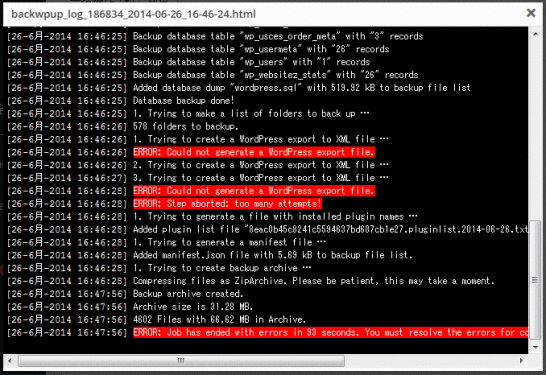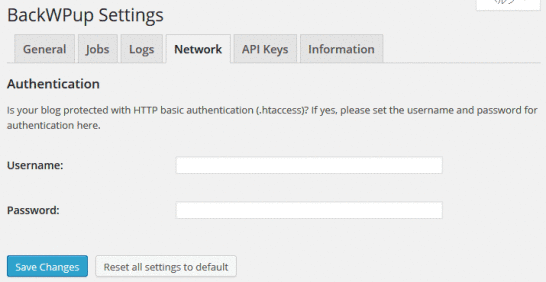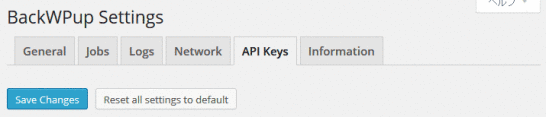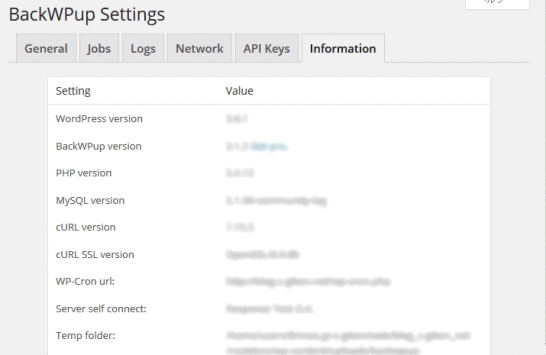BackWPupでバックアップ・機能の基本設定 Settings
2017/03/12
バックアップ・機能の基本設定 Settings
BackWPupの動作環境の基本設定・Settings
BackWPupのバックアップの設定は、Jobという形式で行います。
ですが、Jobの設定を行う上での共通設定となる BackWPup自体の設定を行うのが Settingsの設定です。
メニューの設定や、セキュリティの設定、ログの出力形式などの設定を行います。
Jobの各種設定も必要なものですが、一度 Settingsの設定を確認しておくことをオススメします。
BackWPupのベースとなる一般設定・General
ここでは、BackWPup全般の設定を行います。
Display Settings
ここでは、タイトルの通り見た目の設定を行います。
Admin bar
Admin barに「BackWPup」のメニューを表示させるかどうかを設定します。
「Show BackWPup links in admin bar.(Admin barに BackWPupのリンクを表示しますか?)」にチェックを入れると下記のようにメニューが追加されます。
左目ニューにもリンクはありますので、なくてもいいと思いますが、あっても困りはしないでしょう。
Folder sizes
バックアップをするフォルダの容量がどれくらいなのかを表示します。(下記画像参照)
チェックを入れると画面を表示するまでの時間が増加します、と書かれていますが、増加する時間よりも、ファイルのサイズが表示される方がメリットは大きいと思います。これも好みで設定してください。
また、ファイルが存在しないフォルダは、「upgrade」のところのように表示されます。
Security
ここでは、セキュリティを設定します。
Protect folders
バックアップフォルダを保護する設定を行います。
「Protect BackWPup folders ( Temp, Log and Backups ) with .htaccess and index.php」にチェックを入れると、「BackWPup」で作成するバックアップファイルが保存されるフォルダに対し、セキュリティを向上させる施策として「.htaccess」と「index.php」を作成します。
保護されるフォルダは、バックアップファイルが保存されるフォルダ、一時フォルダ(temp)、ログフォルダ(Log)です。
ここはデフォルトのままチェックを入れたままにしておきましょう。
BackWPupのバックアップの処理実行の設定・Jobs
ここでは、バックアップが実行される際にどのように実行させるか、Jobで個別に設定するものではなく、Job共通で設定するものを設定する画面です。
基本的にデフォルトのままで問題ない項目ばかりです。
Maximum number of retries for job steps
設定した Jobがエラーになった際のリトライ回数を設定します。
デフォルトは「3」ですが、好みで設定すればいいでしょう。個人的には 3回もリトライして成功しない場合は、一時的ではないエラーが発生しているのだと思われますので、それ以上リトライしても仕方がないのではないでしょうか。
上記のような感じで設定されている回数のリトライを実行します。
Restart on every main step
エラーになった際に、どこまで戻って再実行するかの設定です。
「Restart the job on every main step on a running job」にチェックを入れるとメインステップまで戻って再スタートします。
Maximum script execution time
バックアップの処理実行時間を制限するときに設定します。
設定は「秒」で行い、特に時間の制限を行わないときは、デフォルトの「0」のままにしておきます。
Method for creating ZIP-file archives
Zip形式の圧縮ファイルを作成するときの方法を設定します。
他の処理を気にせずメモリを多く使うか、処理に時間がかかってもメモリ使用量を減らすかといった設定ですが、デフォルトの「Auto」で問題ありません。
Key to start jobs externally with an URL
WordPressの管理画面を起動せず、URLを入力することで、外部からジョブを実行するときに設定をするキーです。
Jobの「Schedule」の「Start job」の「with a link」の URLのなかにある「nonce」の値として使われるものですが、必要になったときに確認すればいいでしょう。
No translation
「No Translation No translation for the job, the log will be written in English」にチェックを入れると、翻訳せず英語でログを出力する...ハズなのですが、チェックを入れても入れなくても、ログは英語で出力されますので、何が変わるのかがよく分かりません。
Reduce server load
CPUの 負荷を軽減させるための設定をします。
デフォルトは「disabled」で、負荷を軽減する設定は行いません。
「minimum」は少しだけ負荷軽減の処理を追加し、「maximum」はかなり多くの Sleep処理を入れるようです。
BackWPupのバックアップ実行のログファイルの設定・Logs
ここでは、バックアップ実行の際に作成されるログファイルの生成条件を設定します。
ここも基本的にデフォルトのままで問題ない項目ばかりです。
Log file folder
ログファイルが生成されるフォルダを指定します。
デフォルトでは「/wp-content/uploads/」の中にフォルダが作成されてそこに出力されます。
Maximum number of log files in folder
フォルダの中に生成されるログファイルの数の上限を設定します。
デフォルトは 30ですが、バックアップ設定の Jobの数、頻度によってどれくらいの期間のログを残しておきたいか、を考えて設定しましょう。
Compression
ログファイルを圧縮するかどうかを指定します。
「Compress log files with GZip.」にチェックを入れると圧縮されます。
ログファイルはそれほど大きくないため、わざわざ圧縮するほどのものでもないように思います。
Basic認証を設定している場合の設定・Network
この画面では、Basic認証をしているサイトで BackWPupを利用する際に設定します。
「BackWPupでバックアップ・エラー発生の具体的対処方法事例6」にエラーの実例を書いていますが、Basic認証をしているサイトでバックアップを実行すると「The HTTP response test get a false http status (401)」というエラーが発生します。
このエラーが発生しないようにするために、ここで Basic認証に設定している Username、Passwordを設定します。
BackWPupの何の設定をするところなのか不明・API Keys
この画面は、タイトルにあるとおり、APIのキーを登録する画面だと思われますが、私の環境では何も表示されず、BackWPupの何を登録するタブなのかが分かりませんでした...
BackWPupに関する情報を表示・Information
この画面は、設定画面ではなく、WordPress、BackWPupの情報についての一覧が表示されます。
WordPress、BackWPup、PHP、MySQLなどの各バージョンや、WP-Cronがある URL、Logが保存されるフォルダなどの情報が記載されています。
あまり見る機会がない画面ではあると思いますが、PHPや MySQLのバージョン、PHPの Memory Limitや拡張機能の情報などもでていますので、サーバの情報を調べたいときに気軽に確認できるページと考えることも出来るでしょう。
BackWPupでバックアップ・目次
BackWPupの説明記事があまりにも長くなりすぎましたので、下記の通り項目ごとにページを分けましたので、それぞれ必要に応じて参照してください。
■BackWPupでWordPressのDBもファイルもバックアップ
バックアップを行うBackWPupとWordPressのバックアップ全般についての解説をしています。
■BackWPupでバックアップ・Jobの設定・保存する情報の設定
Job設定のうち、バックアップする情報の設定画面、方法の説明をしています。
■BackWPupでバックアップ・Jobの設定・保存先の情報設定
Job設定のうち、バックアップするファイルを保存する先の設定画面、方法を説明しています。
■BackWPupでバックアップ・設定したJobの実行、ファイル一覧
設定した Jobを実行し、ログや保存されたファイルの確認方法を説明しています。
■BackWPupでバックアップ・機能の基本設定 Settings
バックアップの設定を行う BackWPup自体の基本的な設定を行う画面の説明です。
■BackWPupでバックアップ・エラー発生の具体的対処方法事例6
バックアップの処理を実行した際にエラーが発生した場合の事例とその対処方法の解説です。
■BackWPupでバックアップ・全体バックアップ具体的設定例
ファイル、データベースすべてを丸っとバックアップする方法の具体的設定方法の解説です。
■BackWPupでバックアップ・データベース保存の自動設定例
データベースを自動的に毎日バックアップする方法の具体的設定方法の解説です。
■BackWPupでバックアップ・リストア(復元)手順
バックアップしたファイルからリストア(復元)させるための手順の解説です。
GoogleAdwords
GoogleAdwords
この記事が参考になったと思いましたらソーシャルメディアで共有していただけると嬉しいです!
関連記事
-
-
BackWPupでバックアップ・リストア(復元)の具体的手順
BackWPupその9。バックアップファイルからのリストア(復元)の手順です。
-
-
SI CAPTCHA Anti-Spamを使って WordPressのコメントスパム対策をする
コメントスパム対策として入力させない対策の一つとしてCAPTCHAという方法がありそれを簡単に実装できるプラグインSI CAPTCHA Anti-Spamの解説です。
-
-
WordPressのおすすめプラグイン記事のまとめ一覧
WordPressプラグインのまとめ。WordPressのプラグイン紹介記事も多くなってきたため紹介コメント付のプラグインまとめ記事を作成しました。
-
-
WordPressのウィジェットにGoogle+ページのバッジ編集方法
Google+ページの特徴(Facebook、Mixiとの違い)や構築のメリット(Google対策)、登録、バッジの編集方法の解説。
-
-
get_categories、get_termsでカテゴリとタクソノミーのターム一覧の編集方法
get_categories()関数やget_terms()関数を使ってタクソノミーのタームを取得し検索処理の部品を作るプログラム作りその解説をしています。
-
-
WordPress環境を引越し、複製、バックアップ、リストアの手順解説
WordPress環境を引っ越し、複製、バックアップの手順書です。本番から開発、開発から本番、バックアップからのリストアなど環境を移す時の方法と手順の解説。
-
-
Never Let Me Goで会員制サイトの退会機能を実装
会員制サイトで退会する機能を提供するプラグインの設定方法の解説。Theme My Loginなどの会員登録のプラグインと組み合わせて利用します。
-
-
Contact Form 7使い方詳細解説・WordPressメールフォーム
WordPressの標準お問い合わせメールフォームである Contact Form 7の詳細な使い方の解説です。
-
-
BizVektor環境の引越しでメニュー、バナーが消える不具合の対応方法解説
BizVektor環境の引越し方法と不具合が発生しやすい箇所の解説です。引っ越し作業をする際にURLやファイルのパスを置換する際の手順解説と対応方法についての解説です。
-
-
WordPress初心者向け講座・詳細解説データベースとは何か?
データベースとは何か?を言葉の意味の説明なども含めエクセルと比較しながら説明しています。